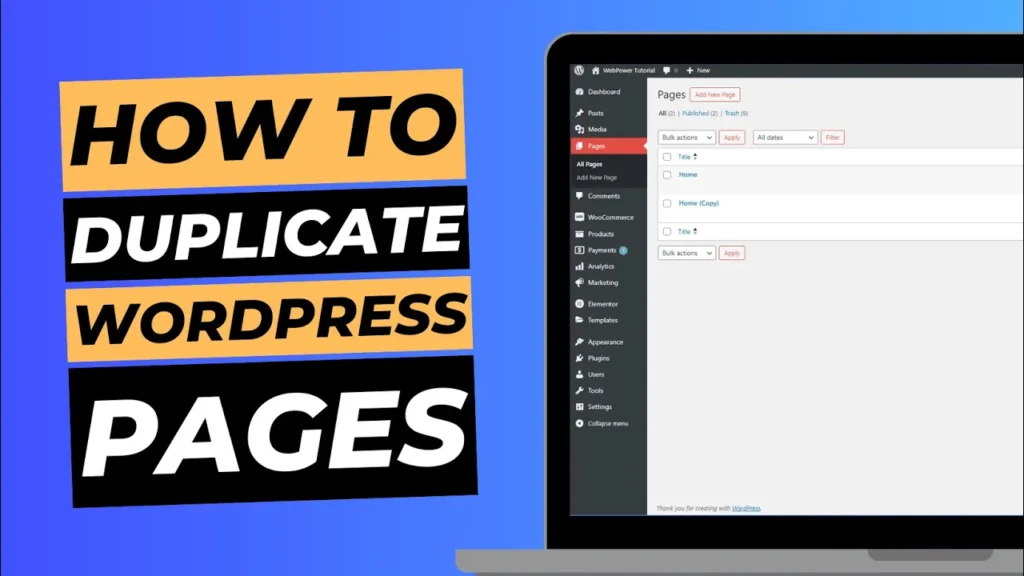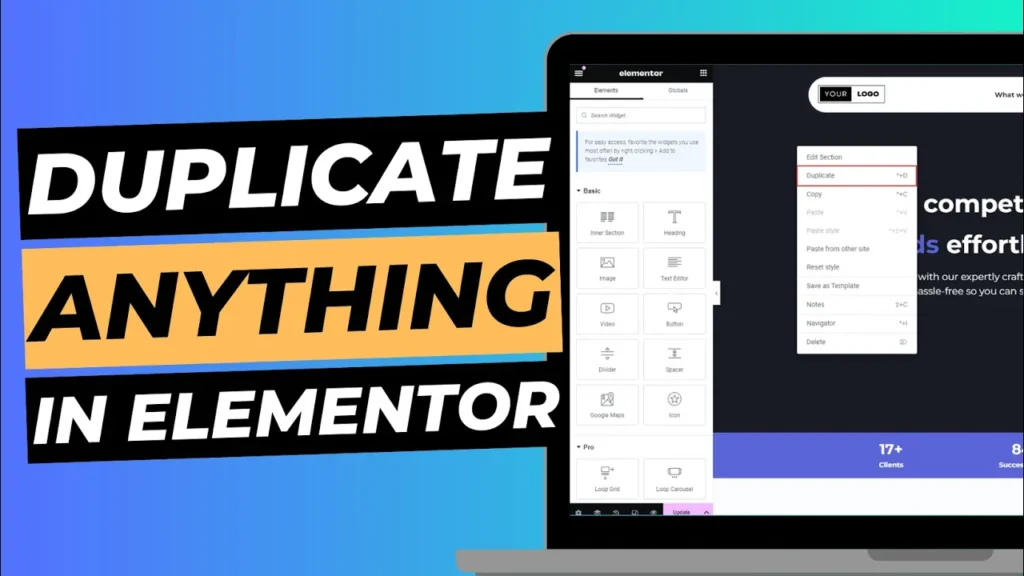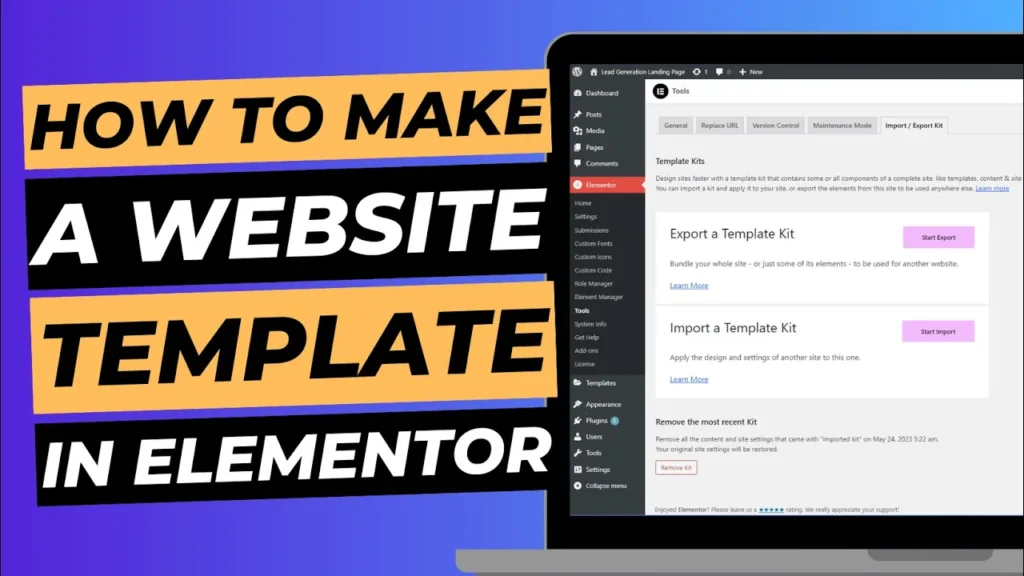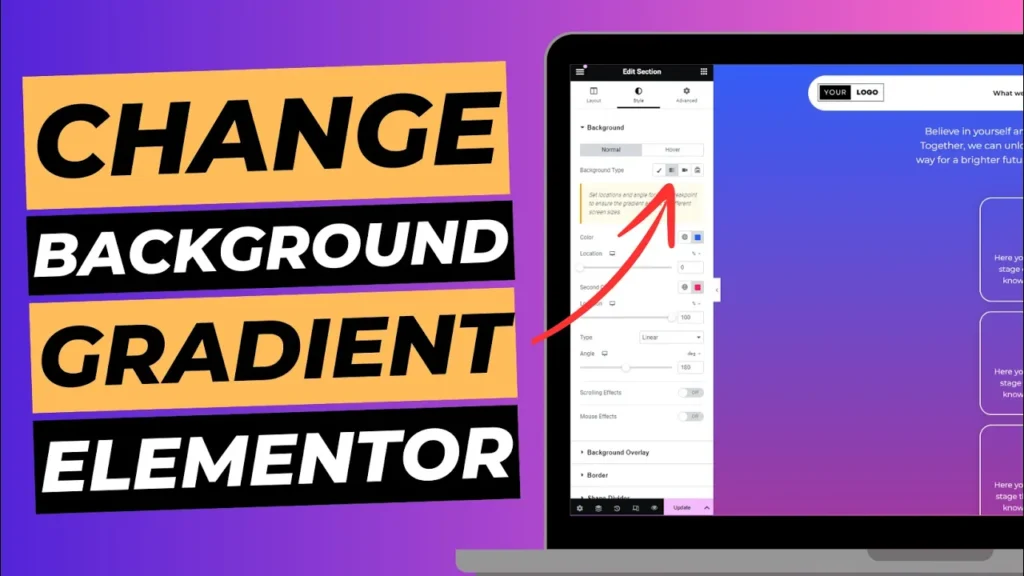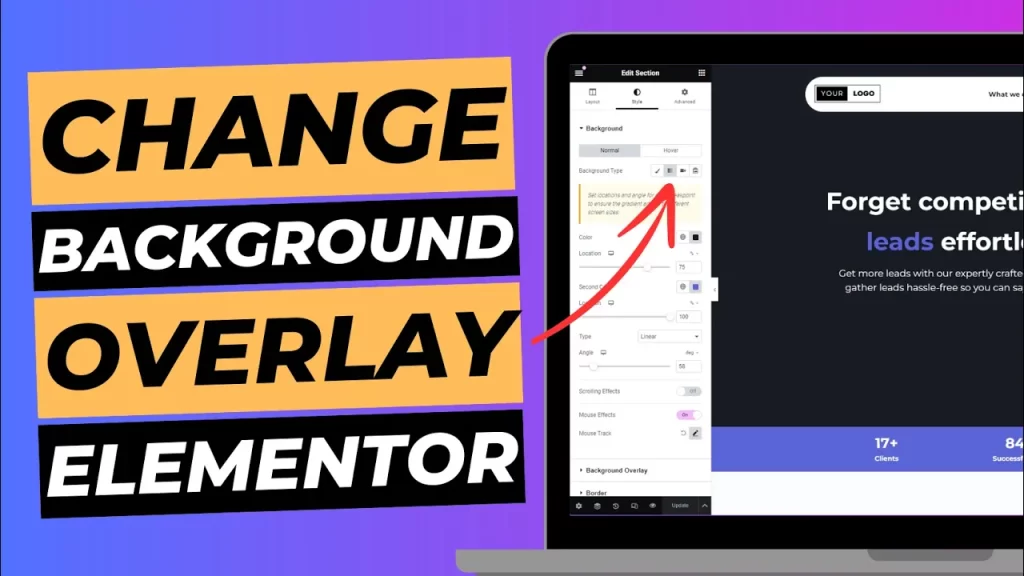Duplicating pages in WordPress can be incredibly useful, especially when you need to create similar content or preserve a template for future use. Instead of manually copying and pasting content, you can streamline the process with the help of a plugin. In this guide, we’ll show you how to duplicate a page using the Yoast Duplicate Post plugin, making it easier to manage and replicate your content efficiently.
Why Duplicate Pages in WordPress?
Duplicating pages offers several advantages:
- Efficiency: Save time by copying existing content rather than recreating it from scratch.
- Consistency: Maintain a consistent layout and design across multiple pages by using a duplicate as a template.
- Testing: Experiment with different versions of a page without affecting the original content.
- Backup: Create a backup of a page’s content to restore or reference later.
How To Duplicate a Page in WordPress Using Yoast Duplicate Post
Step 1: Install and Activate Yoast Duplicate Post Plugin
- Log into Your WordPress Dashboard: Access your WordPress admin area by logging in.
- Navigate to Plugins: Go to Plugins > Add New from the left-hand menu.
- Search for Yoast Duplicate Post: In the search bar, type “Yoast Duplicate Post”. The plugin should appear in the search results.
- Install the Plugin: Click Install Now next to Yoast Duplicate Post.
- Activate the Plugin: Once installed, click Activate to enable the plugin on your site.
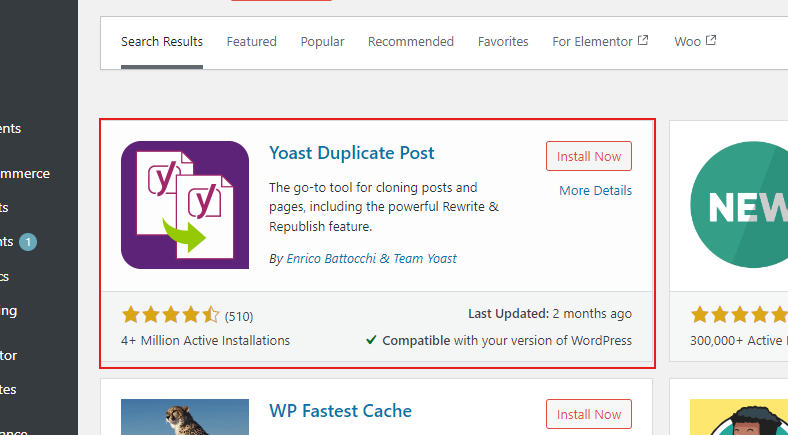
Step 2: Duplicate a Page
- Go to Pages: Navigate to Pages > All Pages from the left-hand menu.
- Select the Page to Duplicate: Find the page you want to duplicate. You can either scroll through the list or use the search function to locate it.
- Duplicate the Page: Hover over the title of the page you want to duplicate. You will see new options appear below the title. Click Clone to create a duplicate of the page. Alternatively, you can select New Draft if you want to duplicate the page and open the new copy in the editor immediately.
- Edit the Duplicated Page: After duplicating, the new page will appear in your list of pages. Click on Edit to make any necessary changes to the duplicated page, such as updating content, changing the title, or modifying the layout.
- Publish the Duplicated Page: Once you’ve made your edits, click Publish to make the new page live on your site.
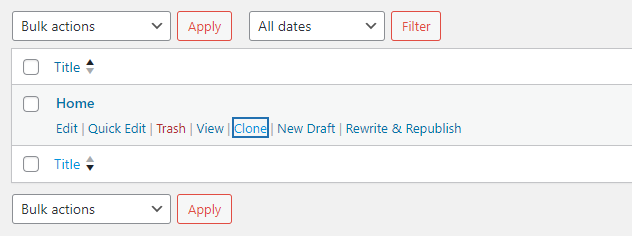
Step 3: Manage Your Duplicated Pages
- Review and Organise: Ensure that the duplicated page meets your requirements and fits within your site’s structure. Organise and manage your pages by categorising them appropriately or adjusting their settings as needed.
- Delete Unused Duplicates: If you no longer need the duplicated page, you can delete it to keep your site tidy. Go to Pages > All Pages, hover over the title of the page, and click Trash.
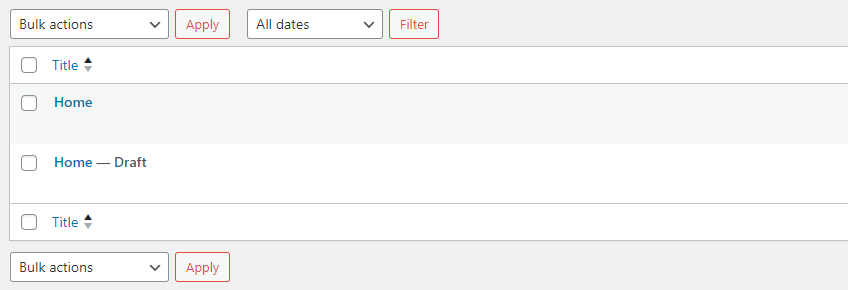
Best Practices for Duplicating Pages
- Review Content: Before publishing the duplicated page, review and customise the content to ensure it fits your needs and doesn’t contain any outdated or irrelevant information.
- Use Descriptive Titles: Give the duplicated page a clear and descriptive title to distinguish it from the original and make it easier to manage.
- Check for SEO: Ensure that the duplicated page is optimised for SEO. Update meta descriptions, titles, and other SEO elements to avoid duplicate content issues.
- Test the Page: Test the duplicated page on different devices and browsers to ensure it displays correctly and functions as expected.
- Backup Your Site: Consider backing up your site before making significant changes, such as duplicating pages, to ensure you can restore it if necessary.
Troubleshooting
If you encounter issues with duplicating pages, consider the following:
- Check Plugin Compatibility: Ensure that Yoast Duplicate Post is compatible with your version of WordPress and other plugins you have installed.
- Clear Cache: If changes don’t appear immediately, clear your site’s cache to refresh the content.
- Review User Permissions: Ensure you have the necessary permissions to duplicate and edit pages.
Conclusion
Duplicating pages in WordPress using the Yoast Duplicate Post plugin is a straightforward process that can significantly enhance your workflow and content management. By following the steps outlined in this guide, you can easily create duplicates of your pages, saving time and ensuring consistency across your site.
If you have any questions or need further assistance with duplicating pages, feel free to reach out for support.