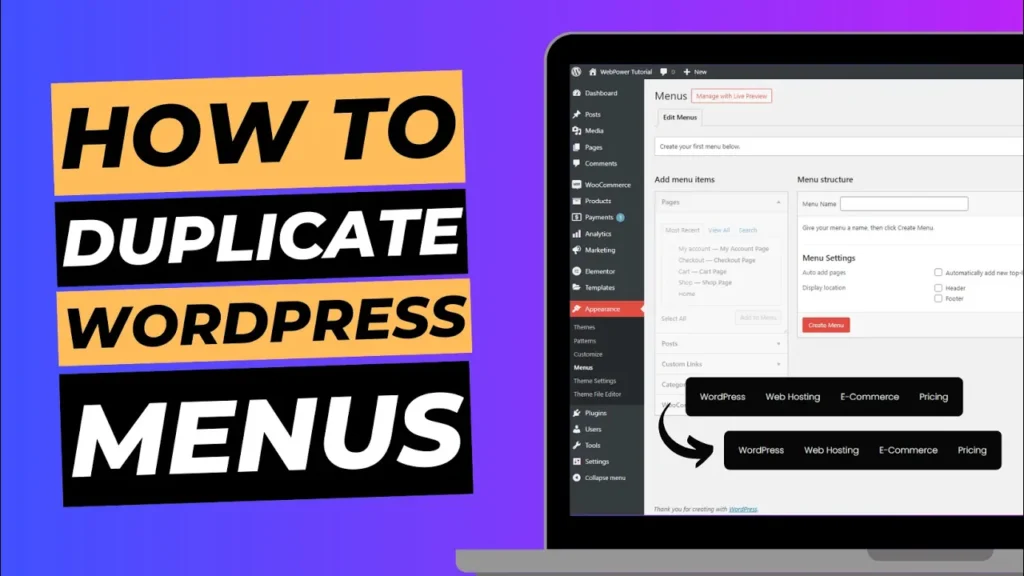Duplicating menus in WordPress can be a useful task, especially if you’re managing a site with multiple similar navigation structures or if you want to test different menu configurations without altering the original. Fortunately, there’s a straightforward way to duplicate your menus using a plugin called Menu Duplicate. This guide will walk you through the process of duplicating a menu and removing the plugin when you’re finished.
Why Duplicate a Menu?
Duplicating a menu in WordPress can save time and effort in several scenarios:
- Consistent Design: If you want to maintain a consistent navigation structure across different areas of your site, duplicating a menu allows you to reuse a design without recreating it from scratch.
- Testing: Testing different menu configurations or layouts can be easier if you have a duplicate to experiment with, preserving the original menu for reference.
- Efficiency: For sites with complex menus, duplicating can speed up the process of creating similar navigation setups, especially if you have to apply similar changes to multiple menus.
How to Duplicate a Menu Using Menu Duplicate
Step 1: Install the Menu Duplicate Plugin
- Log into Your WordPress Dashboard: Start by accessing your WordPress admin area.
- Navigate to Plugins: Go to Plugins > Add New from the left-hand menu.
- Search for Menu Duplicate: In the search bar, type “Menu Duplicate”. The plugin should appear in the search results.
- Install the Plugin: Click Install Now next to the Menu Duplicate plugin.
- Activate the Plugin: Once the plugin is installed, click Activate to enable it on your site.
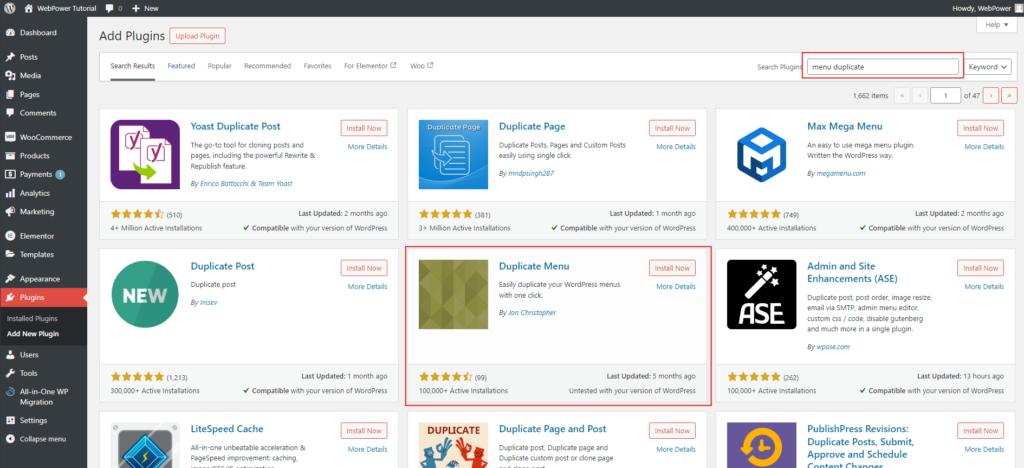
Step 2: Duplicate Your Menu
- Go to Menus: Navigate to Appearance > Menus in the WordPress dashboard.
- Select the Menu to Duplicate: From the drop-down menu or the list of existing menus, choose the menu you want to duplicate.
- Duplicate the Menu: With the Menu Duplicate plugin activated, you should see a new option to duplicate your menu. Click the Duplicate link or button associated with the menu you’ve selected.
- Rename the Duplicated Menu: The plugin will create a copy of your menu with a default name, typically including “Copy” in the title. Rename the duplicated menu to something descriptive, so you can easily identify it later.
- Save Changes: Ensure that you save any changes to the menu’s name and settings by clicking Save Menu.
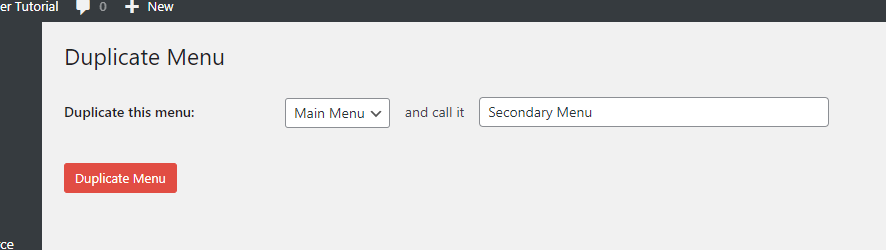
Step 3: Review and Customise the Duplicated Menu
- Edit the Duplicated Menu: You can now make changes to the duplicated menu, such as adding or removing menu items, changing the order, or updating links. This allows you to tailor the duplicate to your needs.
- Assign the Menu: If you want to use the duplicated menu in a different location on your site, go to Appearance > Menus and assign it to a different menu location under Manage Locations.
- Preview Changes: Review how the duplicated menu appears on your site to ensure it meets your requirements. Make any additional adjustments as needed.
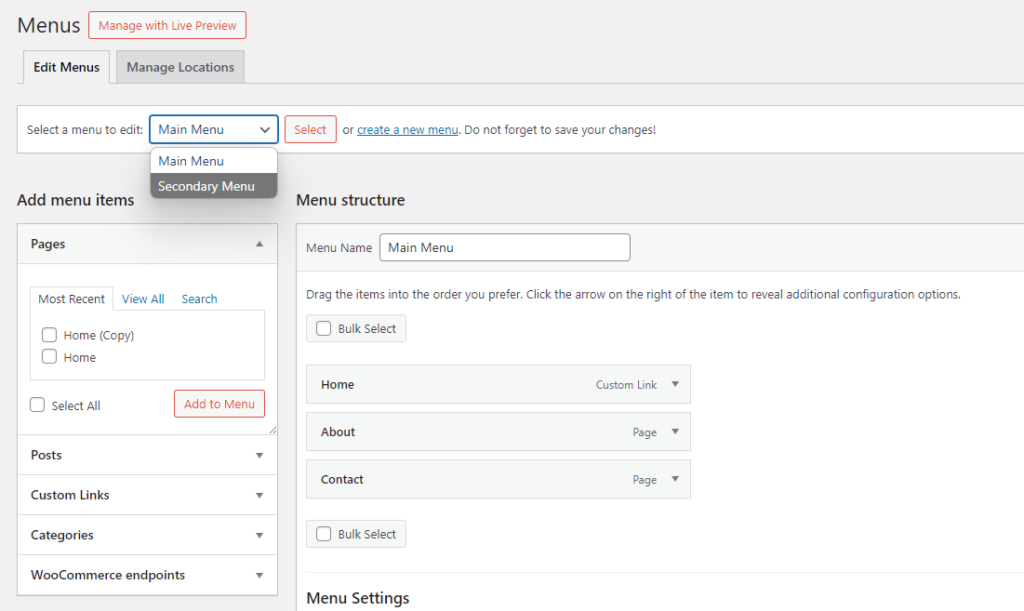
Step 4: Delete the Menu Duplicate Plugin
- Deactivate the Plugin: Once you’ve completed your work with the Menu Duplicate plugin, go to Plugins > Installed Plugins. Find the Menu Duplicate plugin and click Deactivate.
- Delete the Plugin: After deactivating the plugin, you’ll see an option to delete it. Click Delete to remove the plugin from your site. This helps keep your site’s plugin list clean and reduces potential security risks.
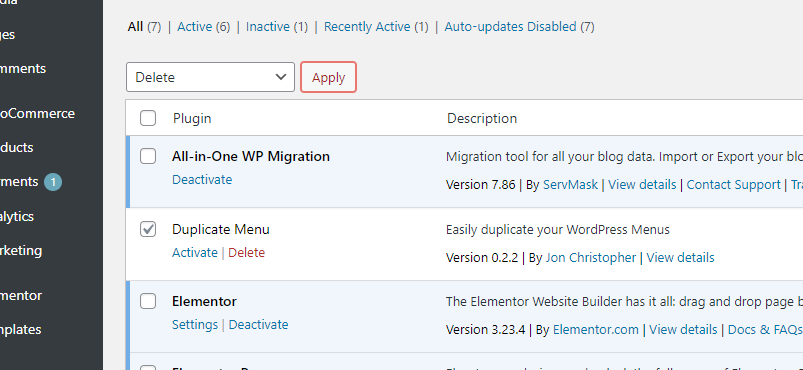
Best Practices for Managing Menus
- Keep Menus Organised: Regularly review and organise your menus to ensure they remain relevant and functional. Remove any outdated or unused menus to maintain a tidy and user-friendly navigation structure.
- Use Descriptive Names: When creating or duplicating menus, use descriptive names that clearly indicate their purpose or content. This helps you easily identify and manage your menus.
- Test on Different Devices: Ensure your menus are responsive and work well on various devices and screen sizes. Test how they appear on mobile, tablet, and desktop views.
- Backup Your Site: Before making significant changes to your menus or site structure, consider backing up your site. This ensures you can restore your site if anything goes wrong.
Conclusion
Duplicating a menu in WordPress using the Menu Duplicate plugin is a quick and efficient way to replicate and manage your site’s navigation. By following the steps outlined in this guide, you can easily create duplicates, customise them as needed, and keep your site’s navigation organised.
Remember to deactivate and delete the plugin once you’ve completed your task to keep your site streamlined. With these tips, you’ll be able to handle your menus effectively and enhance your site’s usability.