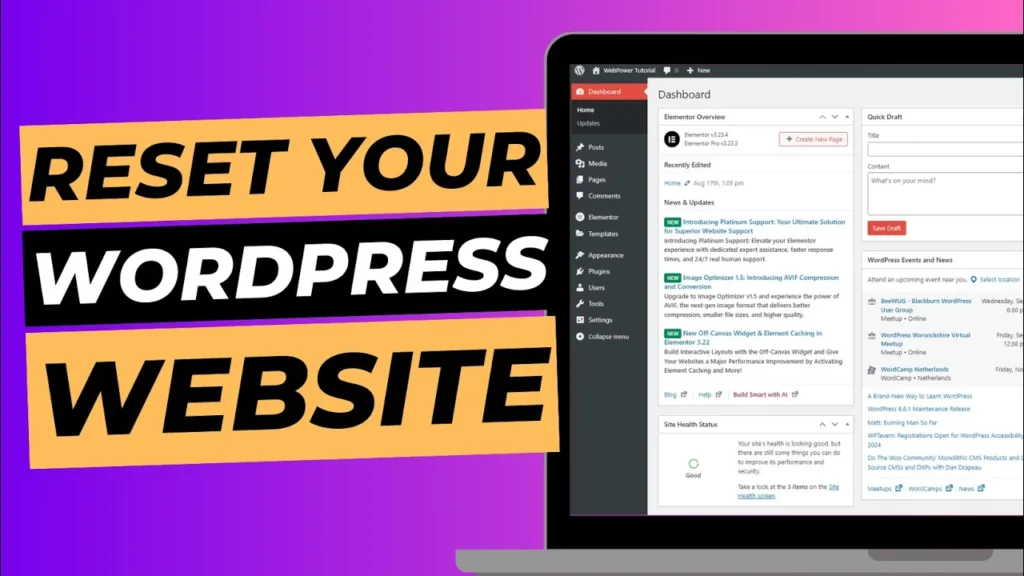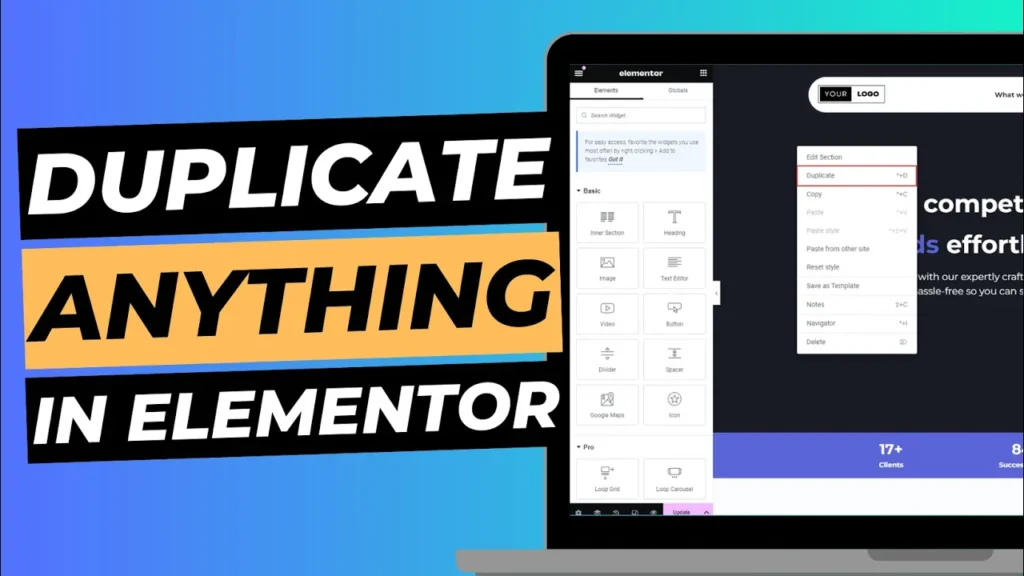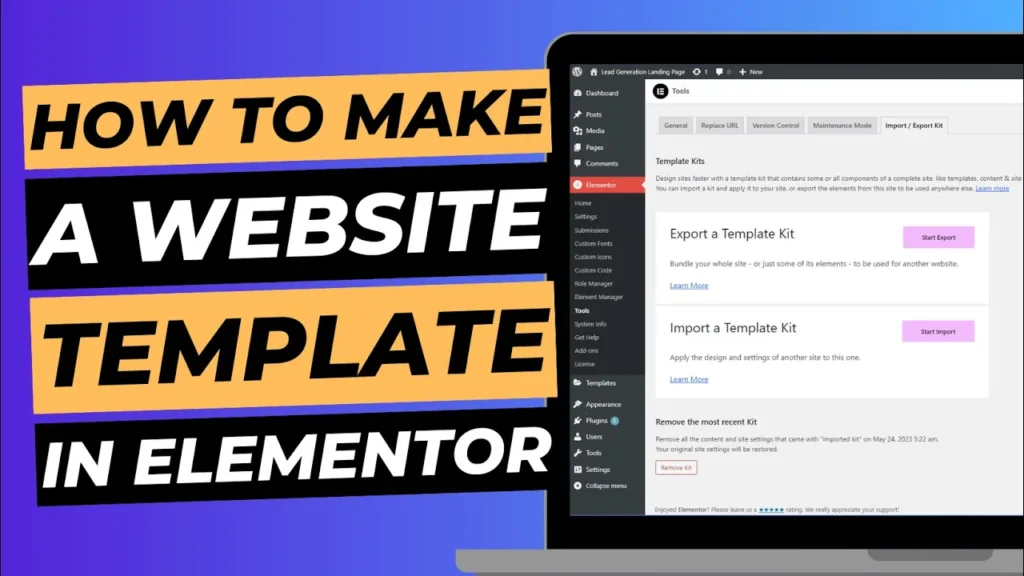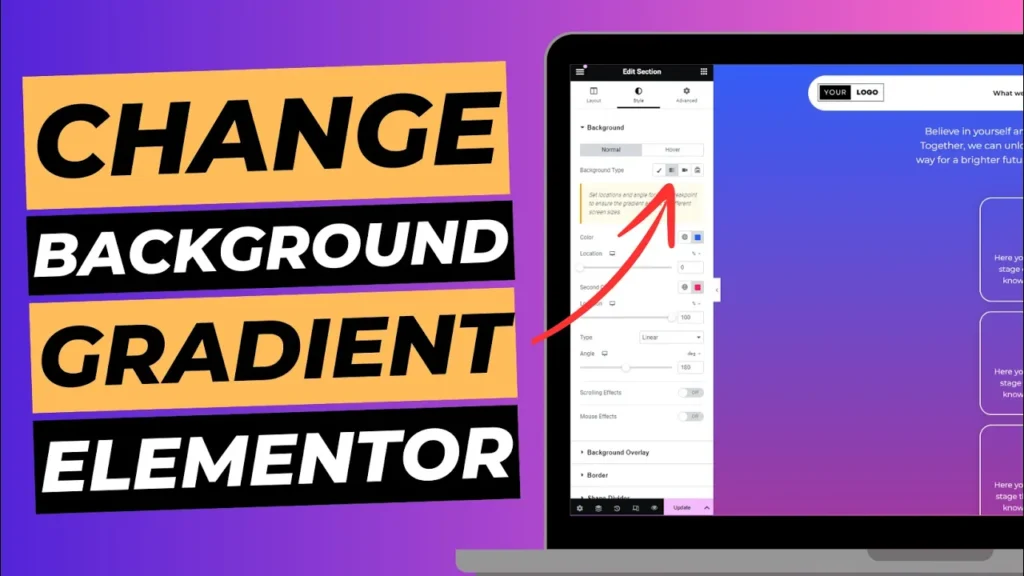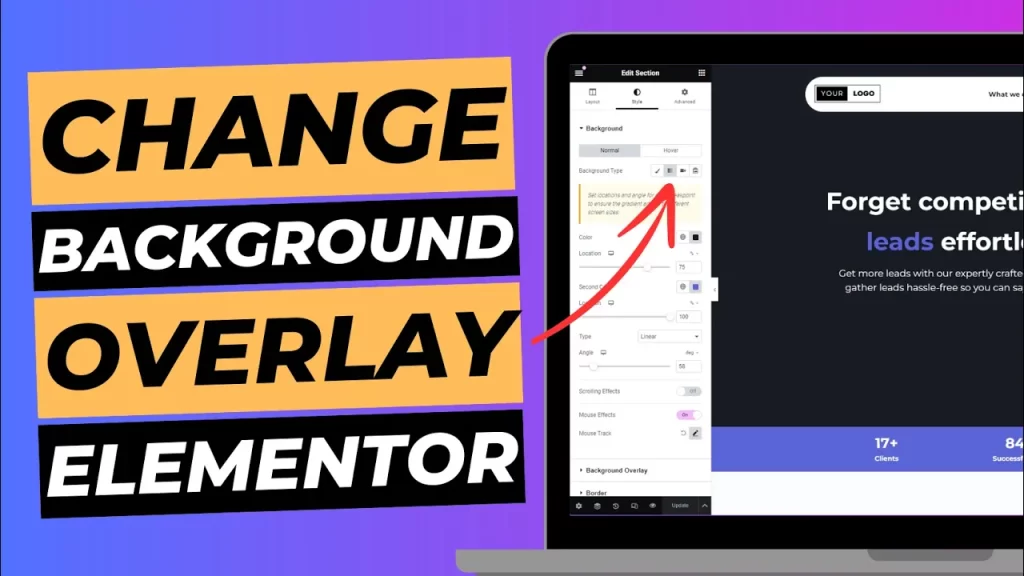Resetting your WordPress website can be a valuable tool for various situations. Whether you’re starting from scratch, testing new themes and plugins, or just tidying up your site, a reset allows you to clear out all content, settings, and configurations and begin anew. In this guide, we’ll walk you through how to reset your WordPress website safely and effectively.
Why Reset Your WordPress Website?
- Starting Fresh: If you’ve made significant changes and want to revert to a clean slate without manually deleting content.
- Testing and Development: Useful for developers testing themes, plugins, or updates in a clean environment.
- Fixing Issues: If your site is facing persistent problems, a reset can help troubleshoot by starting with a clean installation.
- Cleanup: Removing old or unused content to improve site performance and organisation.
Important Considerations Before Resetting
- Backup Your Site: Ensure you have a complete backup of your site, including databases and files, before proceeding. This ensures you can restore your content if needed.
- User Accounts: All user accounts, including administrators, will be deleted. Make sure you have a plan for managing access after the reset.
- Themes and Plugins: These will be removed. Ensure you have copies or a list of your preferred themes and plugins to reinstall them later.
Method 1: Using a Plugin to Reset Your WordPress Site
One of the easiest ways to reset your WordPress site is by using a plugin. Here’s a step-by-step guide using the WP Reset plugin.
Step 1: Install WP Reset
- Log in to your WordPress dashboard.
- Navigate to Plugins > Add New.
- Search for WP Reset in the search bar.
- Click Install Now, and then Activate the plugin.
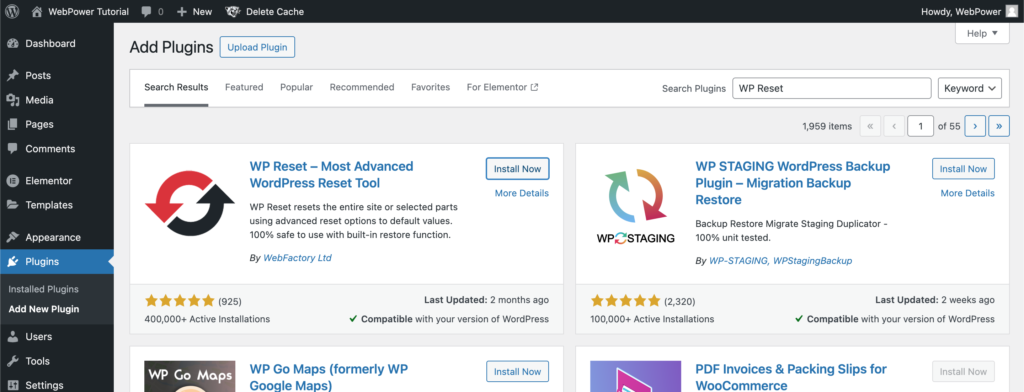
Step 2: Use WP Reset to Reset Your Site
- After activation, go to Tools > WP Reset.
- Scroll down to the Site Reset section.
- You’ll see a warning message about the reset. Read it carefully as it explains what will be removed.
- Enter the confirmation phrase in the provided field.
- Click Reset Site.
- Wait for the process to complete. Your WordPress site will be reset to its default state, with all posts, pages, plugins, and themes removed.
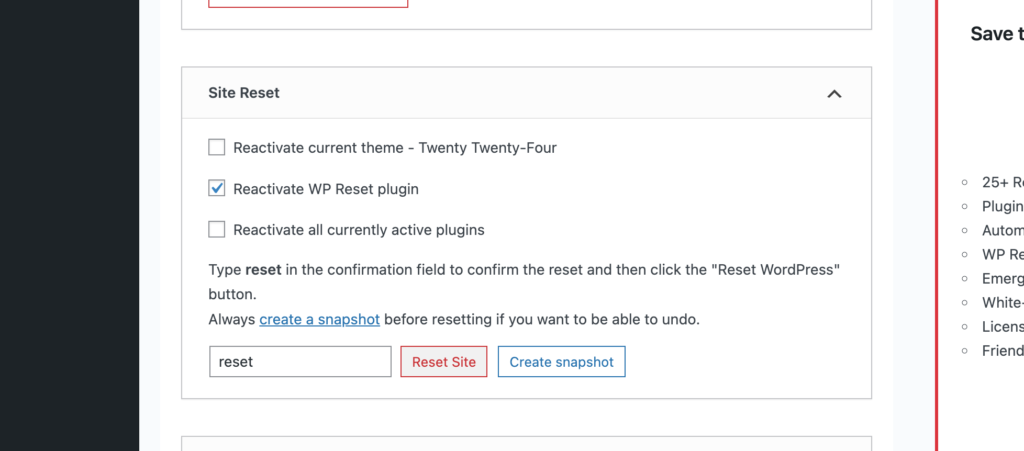
Step 3: Reconfigure Your Site
After resetting, you’ll need to reinstall and configure your themes, plugins, and settings. Start by setting up your site’s basic configuration and reinstalling essential plugins.
Method 2: Reset Your WordPress Site Using Softaculous
If you prefer to use Softaculous for managing your WordPress installations, you can easily uninstall and reinstall WordPress to effectively reset your site. This method allows you to start fresh with a clean installation of WordPress while maintaining a streamlined process. Here’s a step-by-step guide to resetting your WordPress site using Softaculous.
Step 1: Log in to Your Web Hosting Account
- Access your WebPower hosting account by navigating to the WebPower login page.
- Enter your username and password to log in.
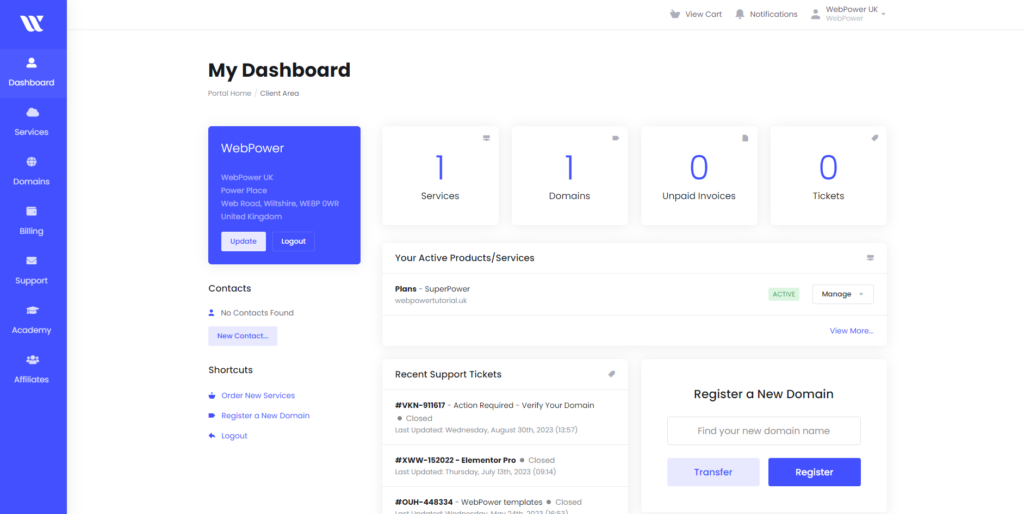
Step 2: Open Softaculous
- Once logged in, go to cPanel. You can usually find a link to cPanel in your WebPower dashboard.
- In cPanel, locate the Softaculous Apps Installer icon. Click on it to open Softaculous.
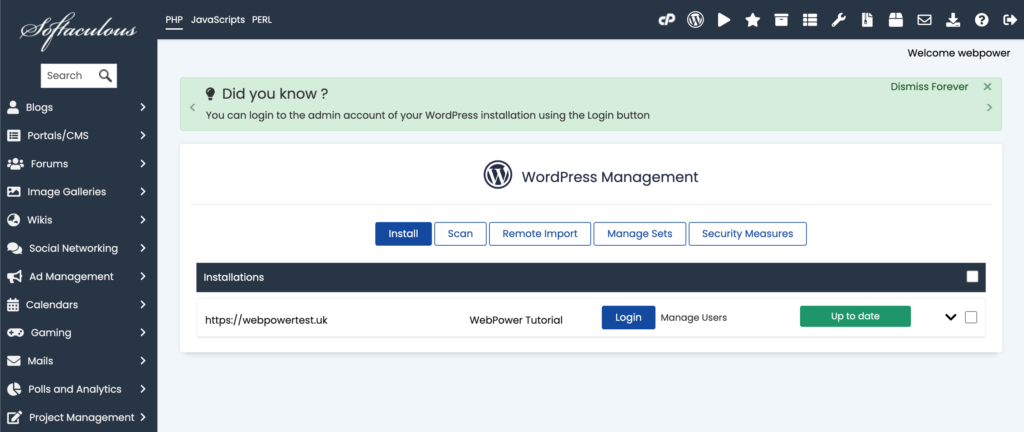
Step 3: Uninstall Your Existing WordPress Installation
- In Softaculous, navigate to the WordPress section.
- Click on Installations to view all your current WordPress installations.
- Find the WordPress installation you want to reset. Click on the X icon or Remove link next to it.
- Confirm the removal by following the prompts. This process will delete your WordPress files and database. Make sure to have a backup if you need to keep any existing content.
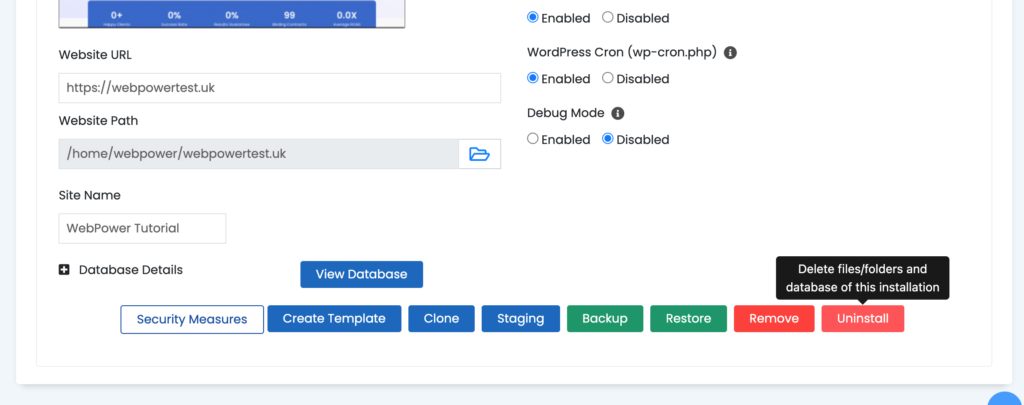
Step 4: Reinstall WordPress
- After uninstalling, return to the Softaculous Apps Installer main page.
- Click on WordPress to start a new installation.
- Click Install Now.
- Fill out the installation form with the required details
- Click Install to begin the installation process. Softaculous will automatically set up a fresh WordPress installation for you.
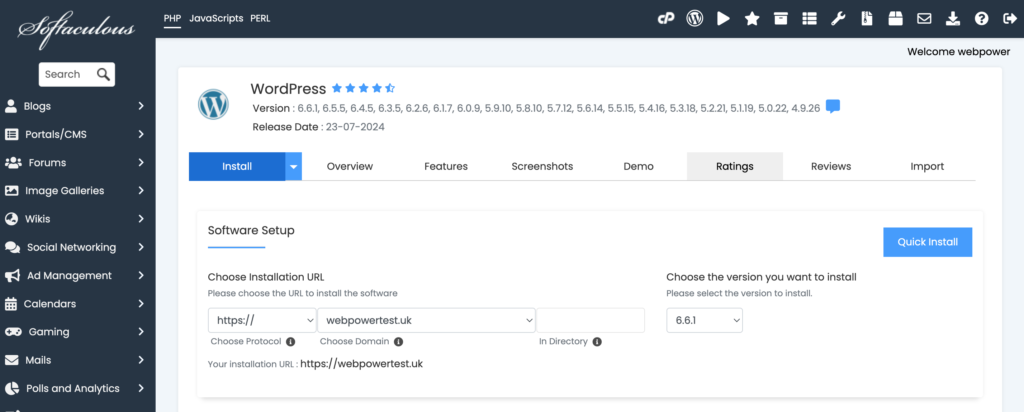
Step 5: Reconfigure Your Site
After installation, you’ll need to reconfigure your site:
- Log in to your new WordPress site using the admin credentials you set during installation.
- Start by setting up your site’s basic configuration, such as themes, plugins, and settings.
- Import any content you need or start creating new posts and pages.
Conclusion
Resetting your WordPress website can be a powerful way to start fresh, solve problems, or experiment with new configurations. Whether you choose to use a plugin, perform a manual reset via phpMyAdmin, or use tools provided by your hosting provider, the process is relatively straightforward.
Always ensure you have a backup of your site before performing any reset. After resetting, you’ll need to reconfigure your settings and reinstall any necessary themes and plugins.
If you’re hosting with WebPower, our support team is available to assist with any issues related to site management and resets, ensuring a smooth and efficient process.