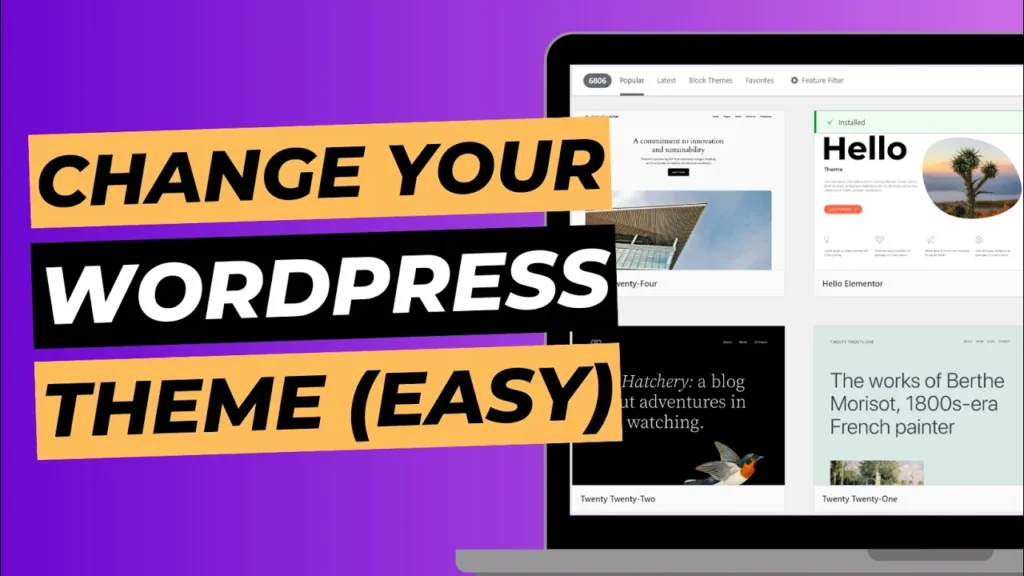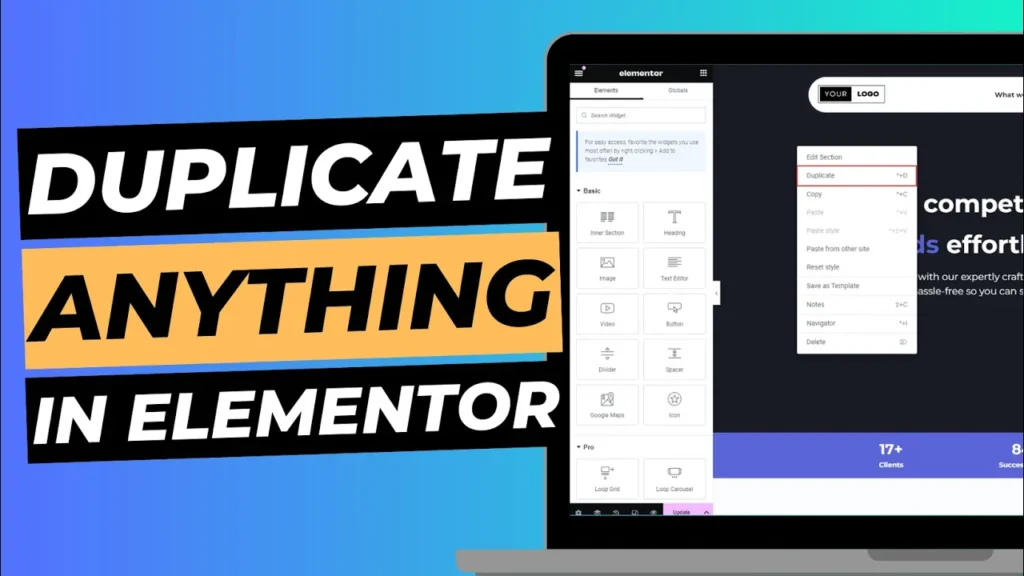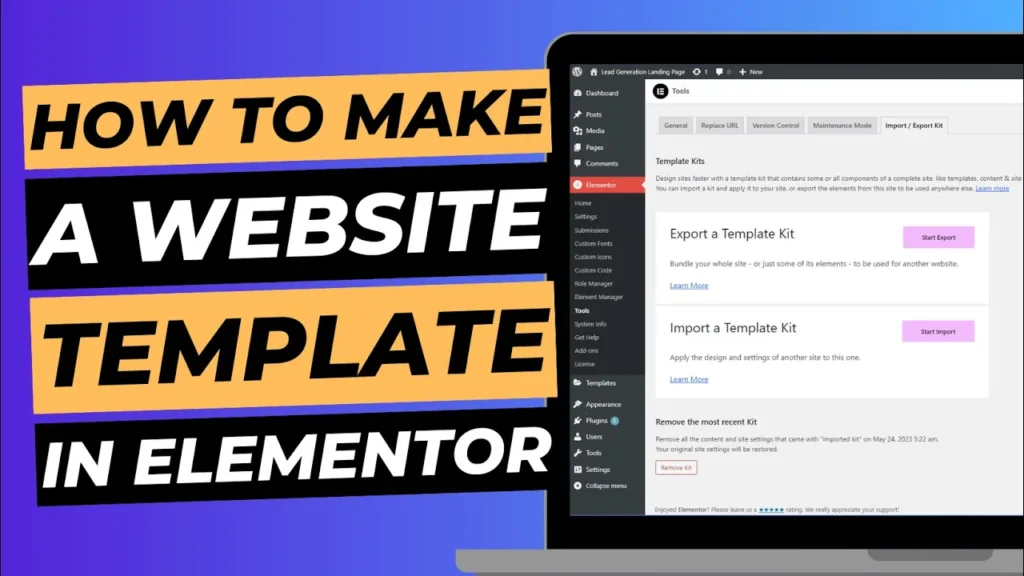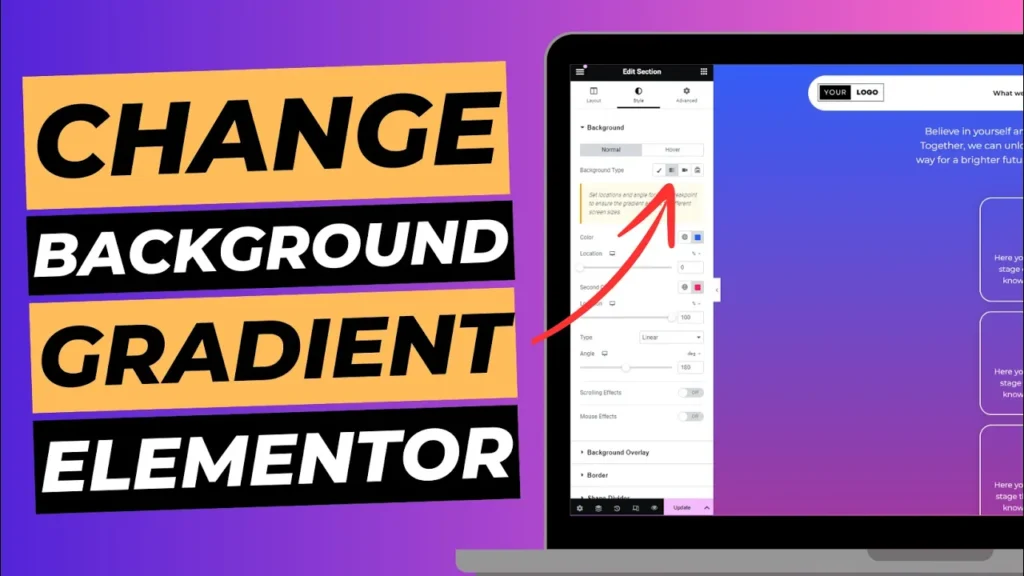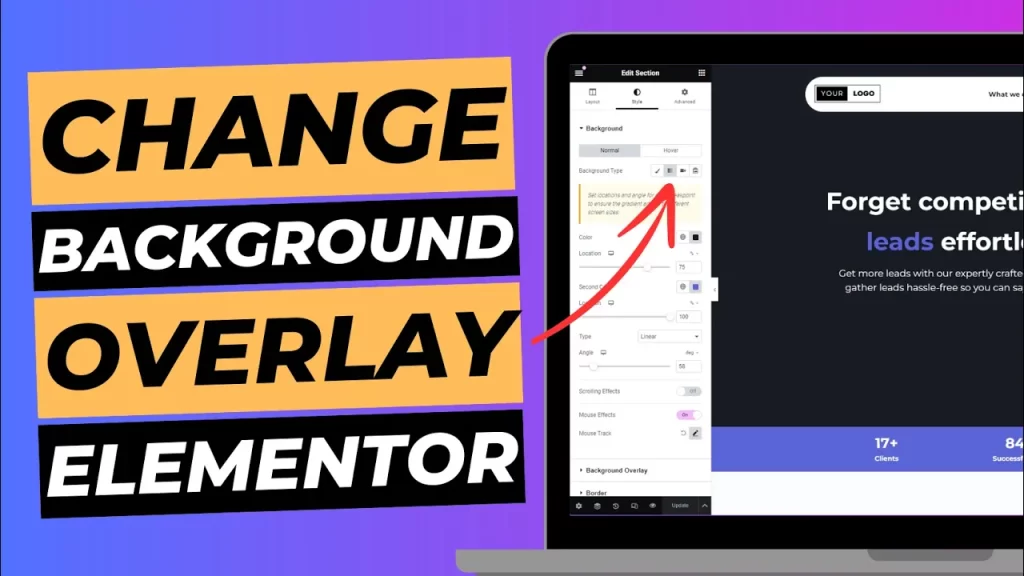Changing the look and feel of your WordPress website is as simple as changing your theme. With WordPress, you have access to thousands of free and premium themes, allowing you to give your site a new design without any coding experience. Whether you want a fresh look or need a more functional layout, changing a theme can be done in just a few clicks.
In this guide, we’ll show you how to change a WordPress theme in under two minutes. Follow along with the steps below to refresh your website’s design quickly and easily.
Step 1: Log in to Your WordPress Dashboard
The first step to changing your WordPress theme is to log into your WordPress dashboard.
- Go to Your Login Page: Visit
https://yourdomain.com/wp-admin. - Enter Your Credentials: Log in with your username and password.
Once you’re logged in, you’ll be taken to your WordPress dashboard where you can manage your site, including its theme.
Step 2: Navigate to the Themes Section
To change your WordPress theme, you’ll need to go to the theme management area in your dashboard.
- Go to Appearance > Themes: On the left-hand side of your dashboard, hover over the “Appearance” tab, then click on “Themes.”
This will take you to the Themes page, where you can see your current theme and access other themes installed on your site.
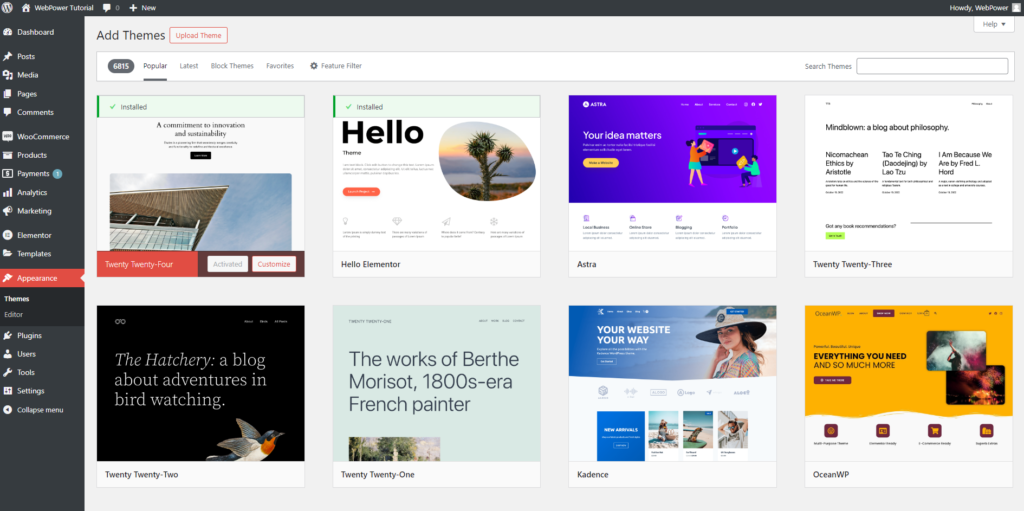
Step 3: Add a New Theme (Optional)
If you want to change to a theme that’s not already installed on your WordPress site, you can easily add a new theme.
- Click “Add New”: At the top of the Themes page, you’ll see an “Add New” button. Click this to browse through available WordPress themes.
- Search for a Theme: You can search for themes by keyword, or browse through the featured, popular, or latest themes. Once you find a theme you like, hover over it and click “Install.
- Activate the Theme: After the theme is installed, click the “Activate” button to apply the theme to your website.
If you’ve purchased a premium theme, you can upload it by clicking the “Upload Theme” button and selecting the theme’s zip file from your computer.
Step 4: Activate Your New Theme
If you’re switching to a theme that’s already installed on your site, you can activate it in just a couple of clicks.
- Locate Your New Theme: On the Themes page, you’ll see a list of themes that are already installed on your WordPress site.
- Click “Activate”: Find the theme you want to use and click the “Activate” button.
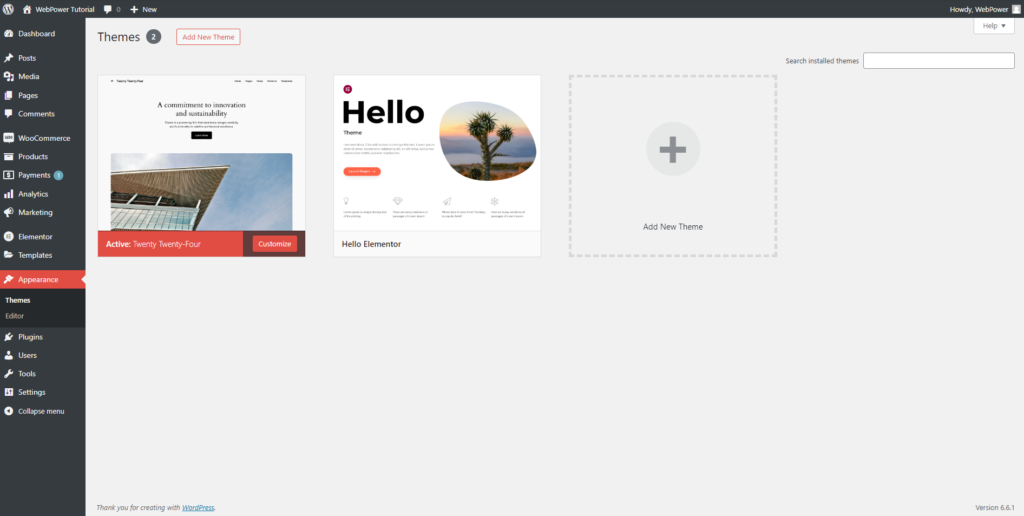
Once activated, your new theme will be applied to your website. You can visit your site to see how the new theme looks.
Step 5: Customise Your New Theme (Optional)
After changing your theme, you may want to customise it to match your brand or personal style. Many WordPress themes come with their own customisation options.
- Go to Appearance > Customise: In the WordPress dashboard, under the “Appearance” tab, click on “Customise.” This will take you to the WordPress Customiser where you can make changes to your theme, such as adjusting colors, fonts, and layout options.
- Save Your Changes: After making customisations, be sure to click “Publish” to save your changes.
Step 6: Check Your Website
Once you’ve activated and customised your new theme, it’s important to check how your site looks and functions. Visit your site and browse through the pages to ensure everything displays correctly. Pay attention to:
- Layout: Ensure the new layout fits your content.
- Menus: Check that your menus appear where you want them and function properly.
- Widgets: Some themes may change the placement of widgets, so you may need to go to Appearance > Widgets to reconfigure them.
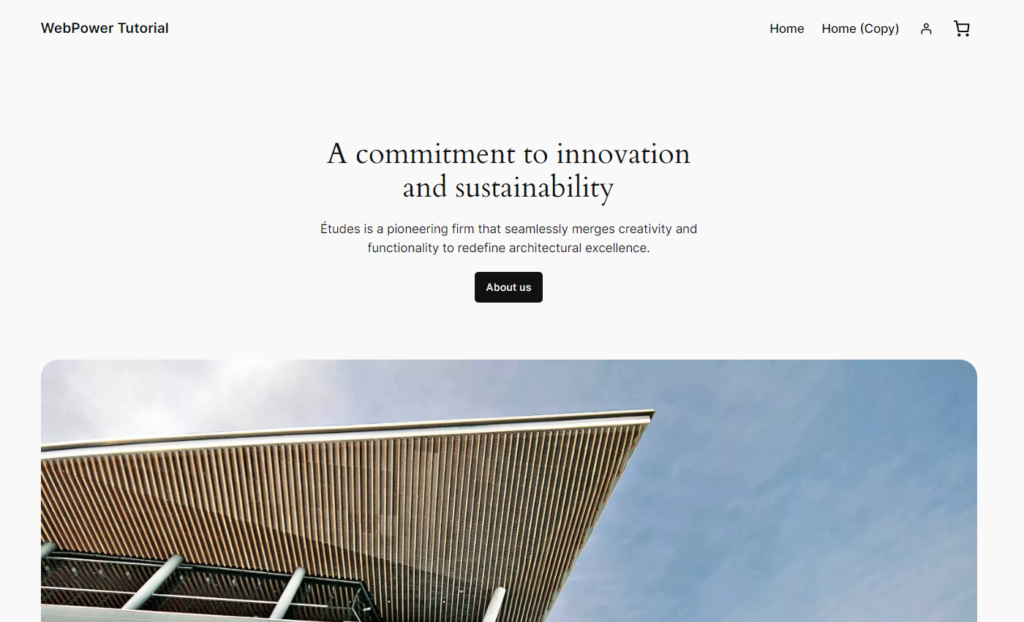
Conclusion
Changing a WordPress theme is quick and easy, taking less than two minutes. Whether you want a complete redesign or just a fresh look, WordPress’s vast theme library gives you endless options. By following these simple steps, you can install and activate a new theme in no time, allowing you to give your website a brand-new appearance with minimal effort.
Remember, you can always customise your theme to better suit your needs, and if you need any assistance, WebPower’s support team is always here to help.