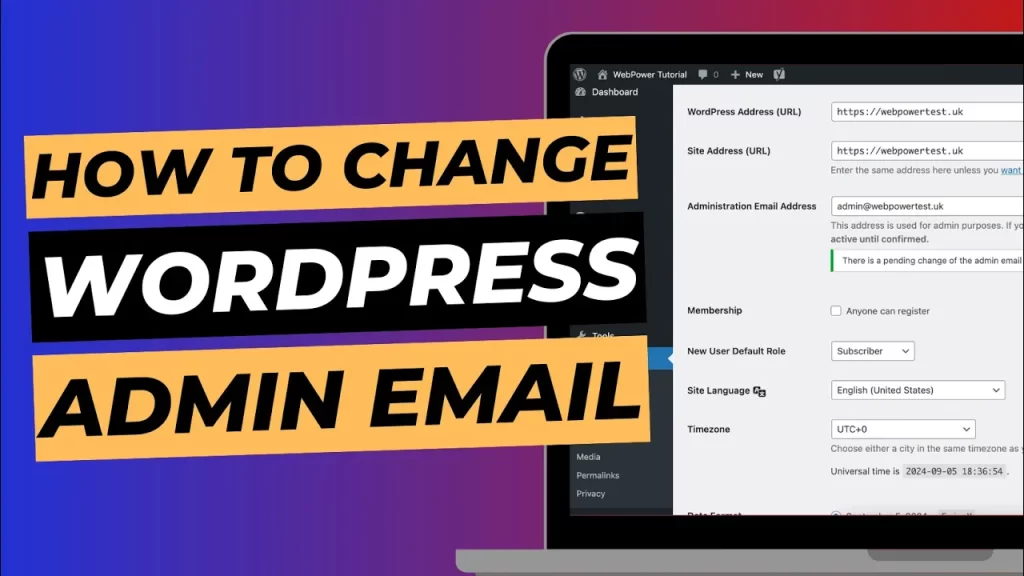The admin email address in WordPress is vital for managing your site. It’s used for important notifications, such as password resets, security alerts, and new user registrations. Keeping this email up to date ensures you receive critical information about your website. Luckily, changing your admin email address in WordPress is a quick and easy process that can be done directly from the dashboard.
In this guide, we’ll walk you through the steps to change your admin email address via the WordPress dashboard.
Why Change the Admin Email Address?
The admin email address is the primary contact point for all administrative tasks. You’ll receive important emails related to site security, password recovery, and WordPress updates. It’s important to ensure that this email is accurate and regularly checked. If you’ve recently changed your email or would prefer to use a different one, updating it in WordPress is essential.
Steps to Change the Admin Email Address in WordPress
Step 1: Log in to Your WordPress Dashboard
To begin, you need to access your WordPress dashboard. Enter your login details by visiting yourdomain.com/wp-admin and logging in with your admin credentials. This will take you to the WordPress dashboard where you can manage all aspects of your site.
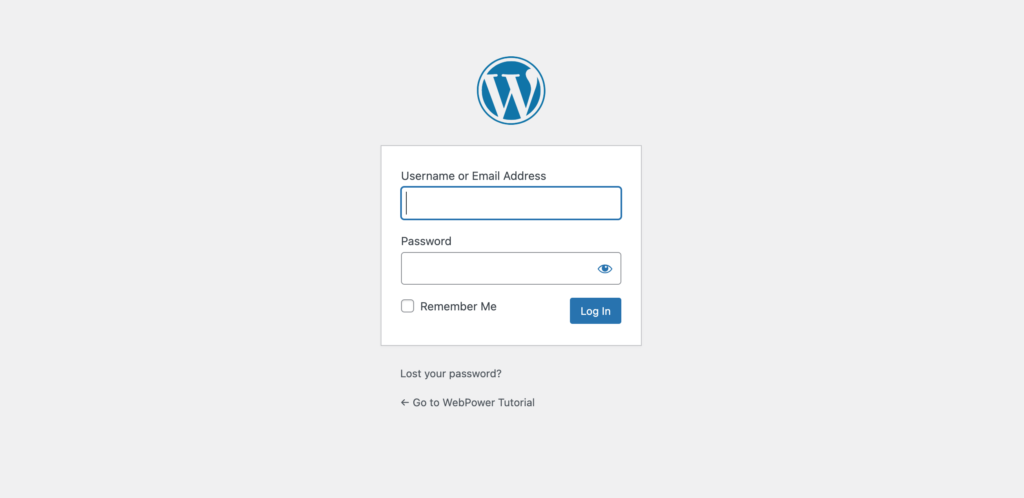
Step 2: Navigate to General Settings
Once logged in, look for the “Settings” option on the left-hand sidebar. Hover over “Settings,” and from the dropdown, click on “General.” This section contains various site-wide settings, including the admin email.
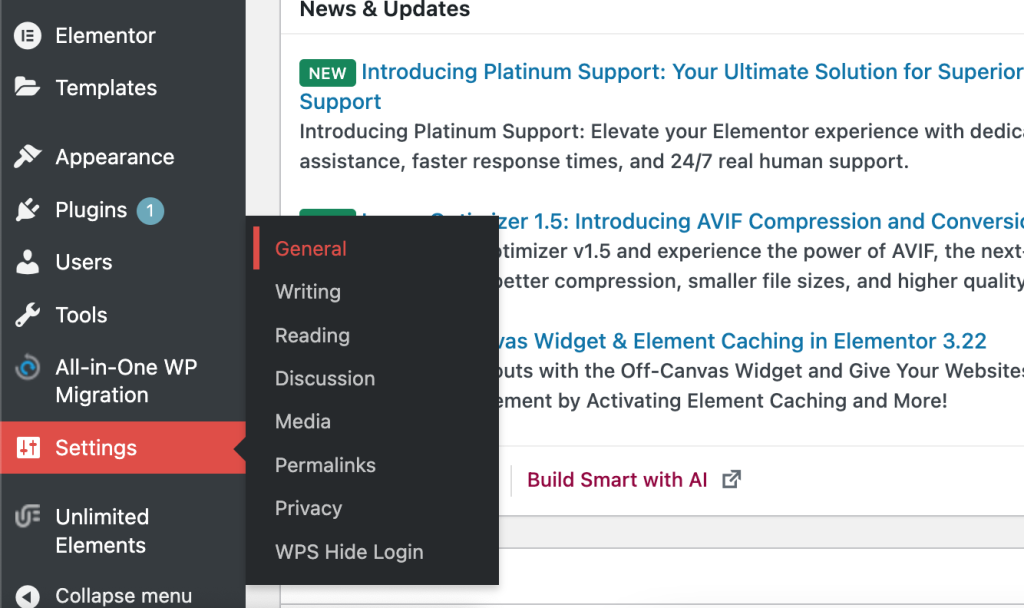
Step 3: Update the Admin Email
In the General Settings page, you’ll see a field labelled Administration Email Address. This displays the current email address associated with your site’s admin account. To update this, simply delete the existing email and enter the new email address you want to use.
For example, if your current email is oldemail@example.com, and you want to change it to newemail@example.com, delete the old email and type the new one into the field.

Step 4: Save Changes
After entering the new email address, scroll down to the bottom of the General Settings page and click the “Save Changes” button. WordPress will then store the updated email, and the system will send a confirmation email to the new address.
Step 5: Confirm the Email Address Change
Once you’ve saved the changes, WordPress will send a confirmation email to the new address. To complete the process, you’ll need to verify this email by clicking the confirmation link in the email. Until the new address is confirmed, your previous email will remain active as the admin email.
Be sure to check your inbox (and spam or junk folders) for the verification email. If you don’t receive the email, there may be issues with your site’s ability to send emails. In this case, using an SMTP plugin can help ensure email delivery from your WordPress site.
Troubleshooting Tips for Changing Admin Email
Sometimes, the verification email may not arrive due to mail delivery issues or spam filtering. If this happens, here are a few tips to troubleshoot the problem:
- Check spam/junk folders: Sometimes the confirmation email might land in these folders.
- Resend the confirmation email: Go back to the General Settings page, make sure the new email is entered correctly, and save the changes again.
- Use an SMTP plugin: If your site isn’t sending emails reliably, you can configure an SMTP plugin like WP Mail SMTP to ensure all outgoing emails (including the verification email) are sent correctly.
If all else fails, you may need to use the cPanel method via phpMyAdmin to bypass email verification, but for most users, the dashboard method should work perfectly.
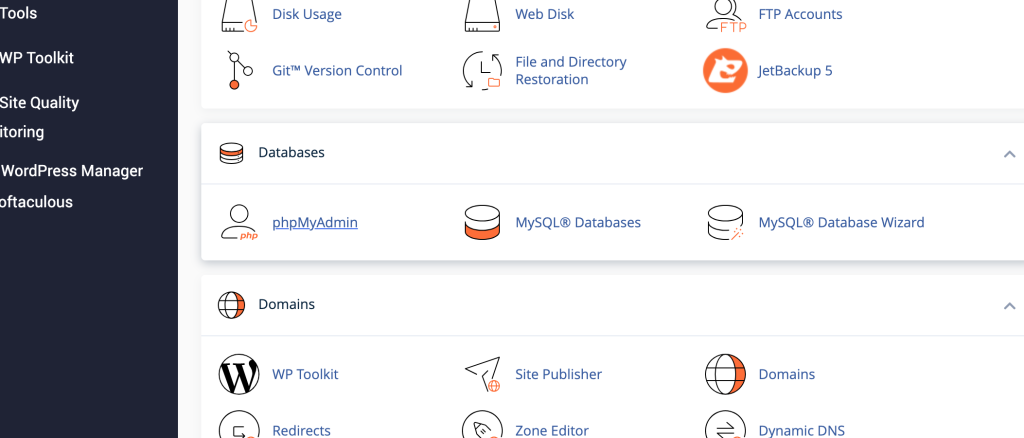
Why Keeping Your Admin Email Up to Date Matters
Having an accurate admin email ensures you won’t miss out on important notifications from WordPress, such as:
- Password reset requests: If you forget your password, the reset link will be sent to the admin email.
- Security alerts: You’ll receive notifications about updates, vulnerabilities, and other security-related issues.
- User registration notices: If your site allows user registration, you’ll be notified when new users sign up.
By keeping this information up to date, you maintain secure and effective control over your website.
Final Thoughts
Changing your admin email address in WordPress is a straightforward task that can be done directly through the dashboard. By following these steps, you’ll ensure that all critical emails reach you and that you remain in control of your site’s management. Whether you’re updating your email to reflect a new address or simply want to ensure better security, this is an essential task for any WordPress administrator.
Don’t forget to confirm the new email address through the verification link to complete the process and ensure you receive future communications from WordPress!