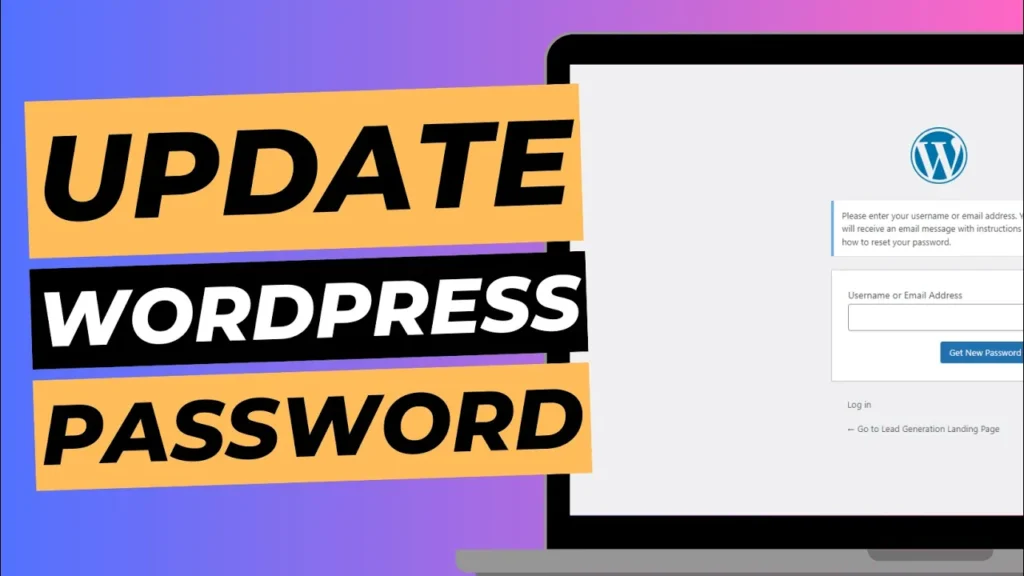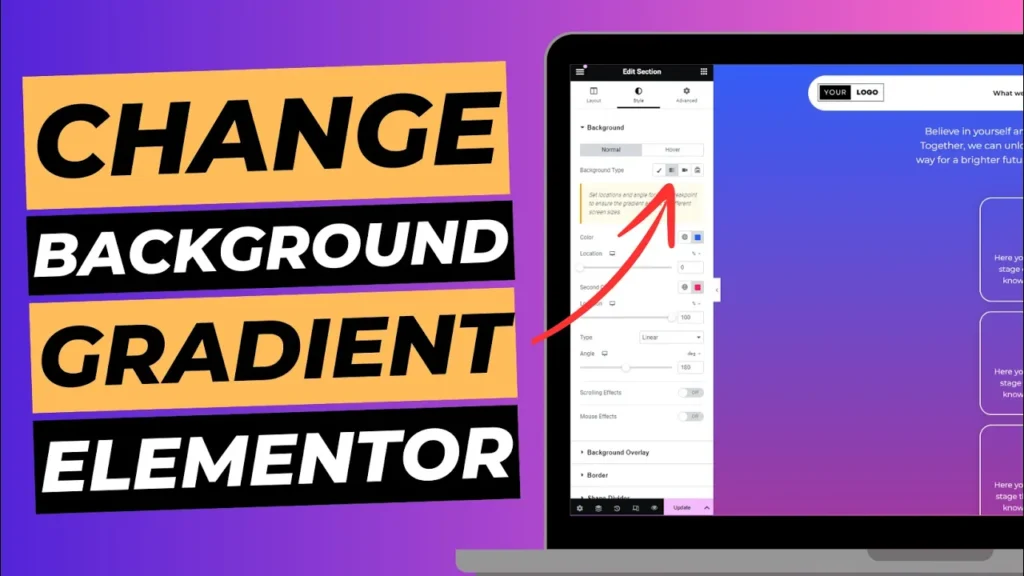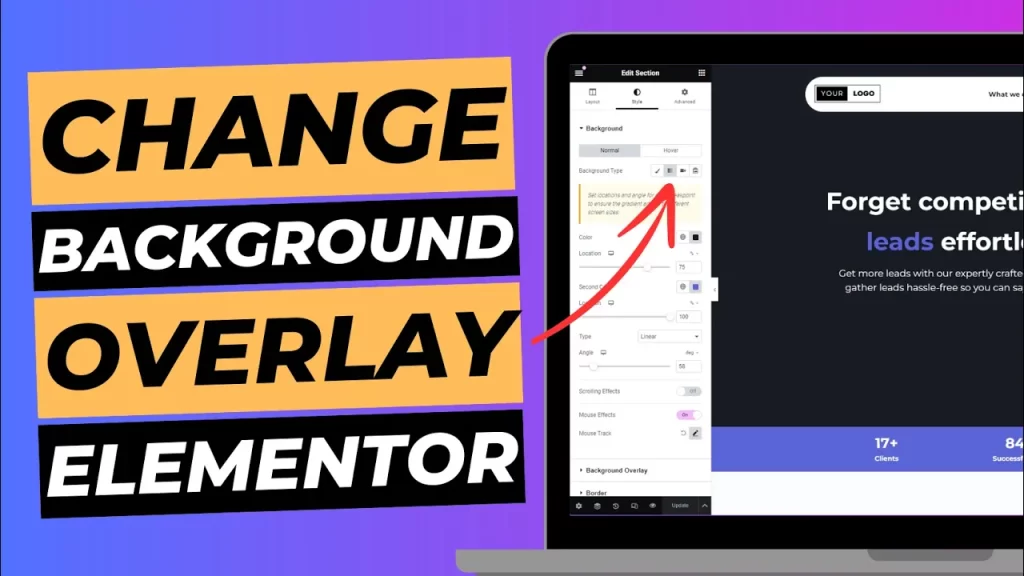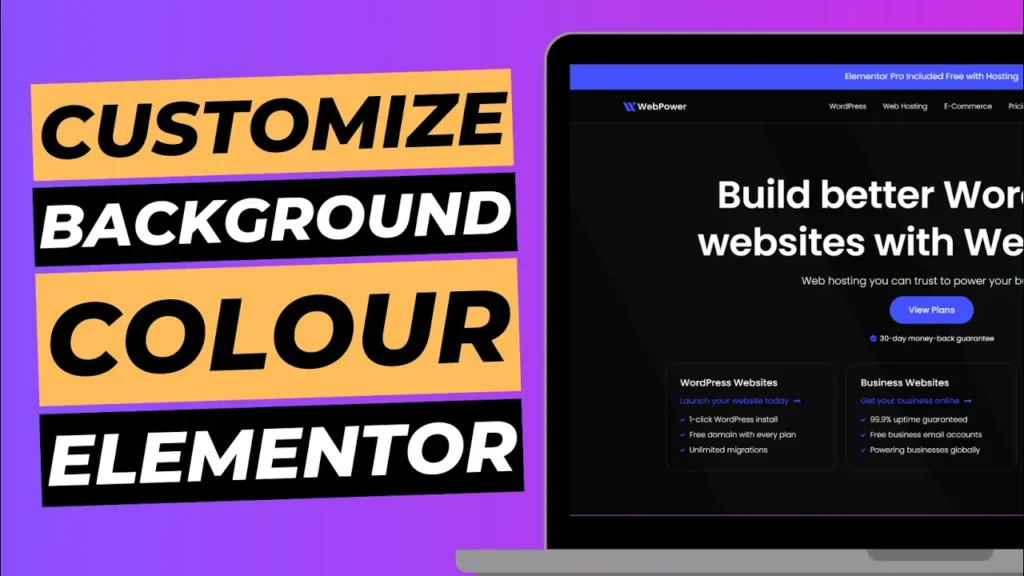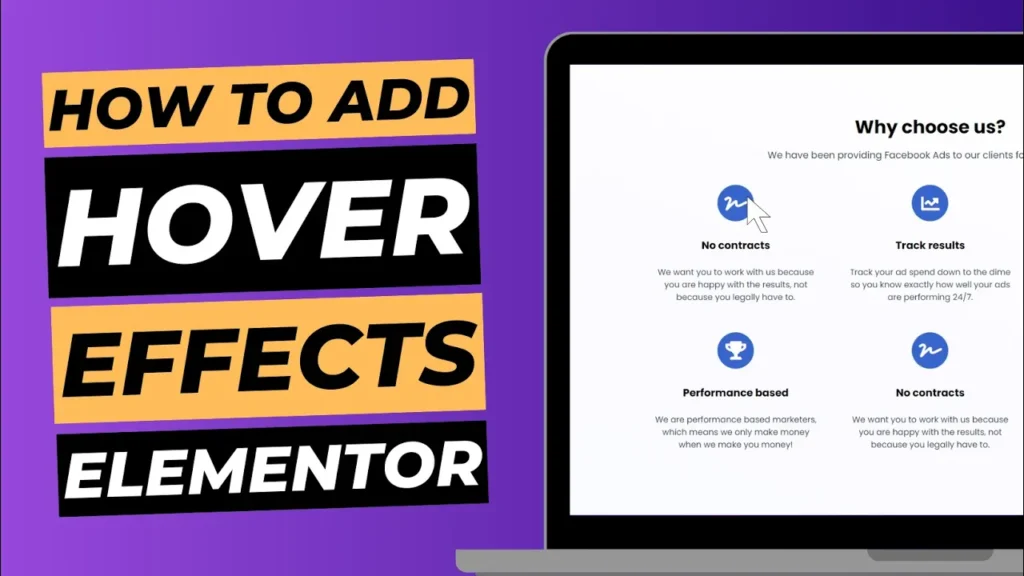Keeping your WordPress account secure is essential for protecting your website from unauthorised access. One of the fundamental steps in maintaining security is to periodically update your password. Changing your WordPress password is a straightforward process that can be done directly from your WordPress dashboard or via the login page. This blog post will guide you through the steps to change your WordPress password and offer some best practices for creating a strong, secure password.
Why You Should Change Your WordPress Password Regularly
Regularly updating your WordPress password is a key aspect of maintaining the security of your site. Changing your password helps protect your account from potential breaches and unauthorised access. If your password has been compromised, changing it promptly is crucial to preventing misuse. Additionally, updating your password regularly, especially if you suspect that your account might be at risk, is a good security practice.
How To Change Your WordPress Password From the Dashboard
Changing your WordPress password from the dashboard is a simple process that can be done in a few steps. Here’s how you can do it:
- Log In to Your WordPress Dashboard: Start by logging into your WordPress admin area. You can do this by navigating to
yourdomain.com/wp-adminand entering your current username and password. - Navigate to the Profile Section: Once you’re logged in, go to the left-hand menu and click on Users, then select Your Profile. This will take you to your profile settings page where you can manage your account information.
- Scroll to the Account Management Section: On the profile page, scroll down until you reach the Account Management section. Here, you’ll find an option to Generate Password.
- Generate a New Password: Click on the Generate Password button. WordPress will automatically create a strong, random password for you. You can use this generated password or enter your own password in the field provided.
- Update Your Password: After entering your new password, make sure to copy it and keep it in a secure location. Then, scroll to the bottom of the page and click Update Profile to save your changes.
- Log Out and Test: Once you’ve updated your password, it’s a good idea to log out of your WordPress dashboard and test your new password by logging back in. This ensures that your new password works and that you can access your admin area.
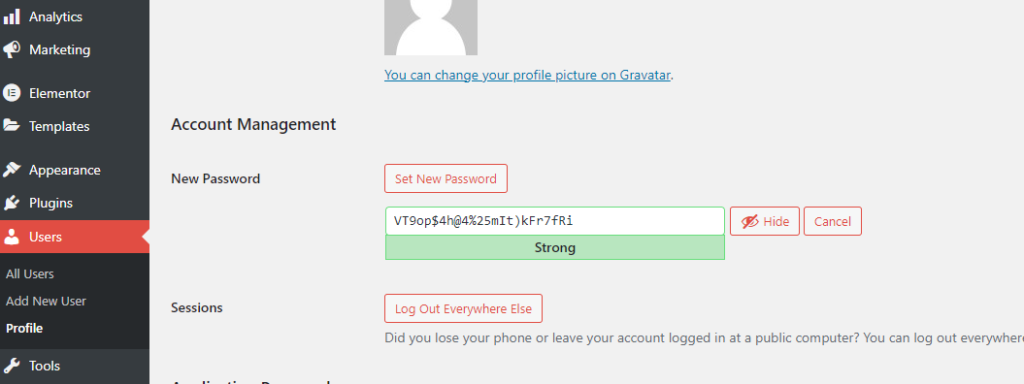
How To Change Your WordPress Password via the Login Page
If you’ve forgotten your WordPress password or cannot access the dashboard, you can change your password using the WordPress login page. Follow these steps:
- Go to the WordPress Login Page: Navigate to the WordPress login page by going to
yourdomain.com/wp-adminoryourdomain.com/wp-login.php. - Click on “Lost your password?”: Below the login fields, click on the Lost your password? link. This will direct you to the password recovery page.
- Enter Your Username or Email Address: On the password recovery page, enter your username or the email address associated with your WordPress account. Click Get New Password.
- Check Your Email: WordPress will send a password reset link to the email address associated with your account. Check your email inbox (and spam folder if necessary) for this link.
- Follow the Password Reset Link: Click on the link in the email. You will be directed to a page where you can enter a new password. Enter your new password twice to confirm it, then click Reset Password.
- Log In with Your New Password: Once you’ve reset your password, return to the WordPress login page and log in using your new password. Ensure that you update any saved passwords in your browser or password manager.

Best Practices for Creating a Strong Password
When creating a new password for your WordPress account, it’s important to use best practices to ensure it’s secure. Follow these guidelines:
- Use a Mix of Characters: Include uppercase and lowercase letters, numbers, and special characters.
- Avoid Common Words: Steer clear of easily guessable words or phrases, such as “password” or “123456”.
- Use a Password Manager: Consider using a password manager to generate and store complex passwords securely.
- Make It Long: Aim for a password that is at least 12 characters long. The longer the password, the harder it is to crack.
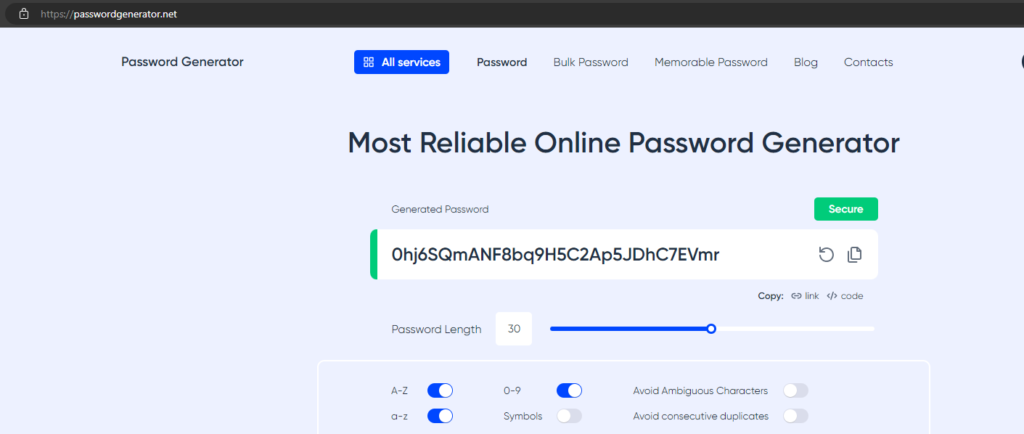
Conclusion
Changing your WordPress password is a crucial step in maintaining the security of your website. Whether you’re updating your password from the WordPress dashboard or using the password recovery process on the login page, following the steps outlined in this guide will help you keep your account secure. Remember to use strong, unique passwords and update them regularly to protect your website from potential threats.
By staying vigilant about your WordPress security, you can safeguard your site and ensure that it remains protected against unauthorised access.