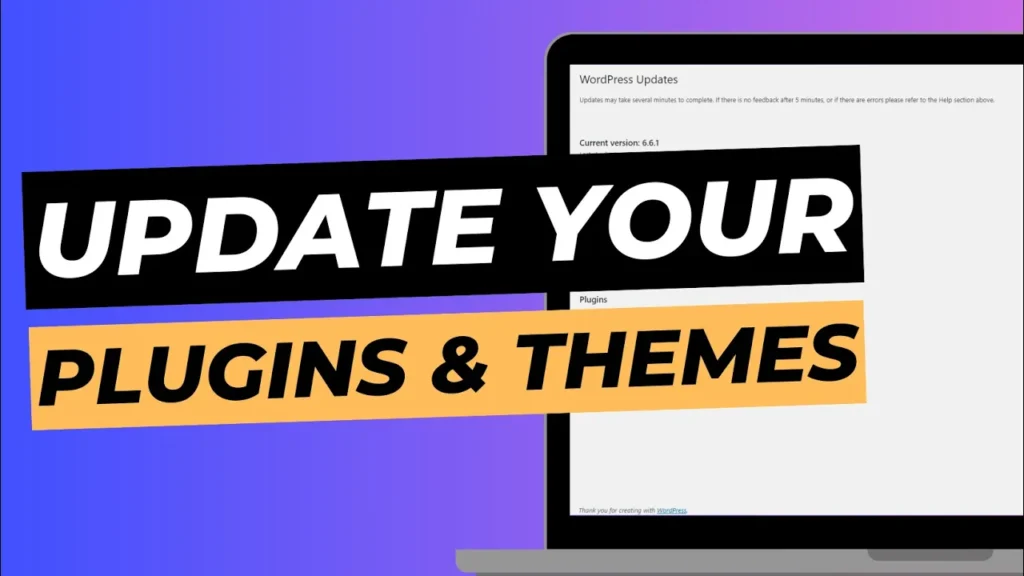Keeping your WordPress plugins and themes up to date is crucial for maintaining the security, functionality, and performance of your website. Regular updates ensure that you benefit from the latest features, bug fixes, and security patches. In this guide, we’ll walk you through the simple steps to update your WordPress plugins and themes directly from your WordPress dashboard.
Why Update Your Plugins and Themes?
- Security: Updates often include security patches that protect your site from vulnerabilities and potential threats.
- Performance: Updates can enhance the speed and efficiency of your plugins and themes.
- Compatibility: Keeping your plugins and themes updated ensures compatibility with the latest version of WordPress.
- New Features: Updates may include new features and improvements that enhance the functionality of your site.
Step 1: Log in to Your WordPress Dashboard
To start updating your plugins and themes, you first need to access your WordPress dashboard.
- Log into your WordPress Admin: Go to your website’s login page (e.g.,
www.yourdomain.com/wp-admin) and enter your admin username and password. - Access the Dashboard: Once logged in, you’ll be taken to your WordPress dashboard, where you can manage various aspects of your site.
Step 2: Navigate to the Updates Section
WordPress makes it easy to check for updates through its dedicated Updates section.
- Click on “Updates”: In the left-hand menu of your WordPress dashboard, locate and click on the “Updates” tab. This will take you to a page where you can see available updates for your plugins, themes, and WordPress core.
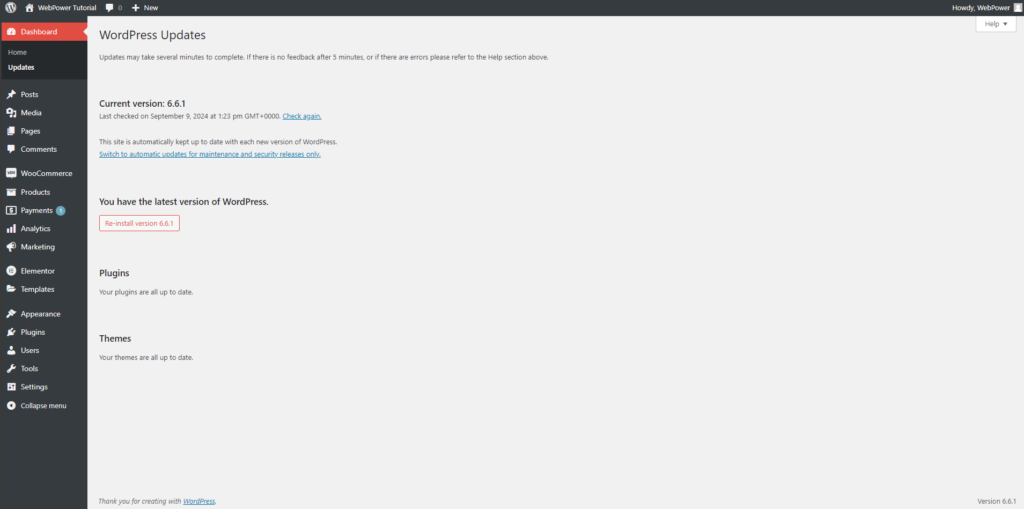
Step 3: Update Your Plugins
- Check for Plugin Updates: On the Updates page, you’ll see a list of plugins that have updates available. Review the list to see which plugins need updating.
- Update Plugins: To update a plugin, simply check the box next to each plugin you want to update or click on “Select All” to update all plugins at once. Then, click the “Update Plugins” button. WordPress will automatically download and install the latest version.
- Verify Updates: After updating, make sure to check your website to ensure that everything is working correctly. Sometimes updates can cause conflicts, so it’s important to verify functionality.
Step 4: Update Your Themes
- Check for Theme Updates: Below the plugin updates, you’ll see a section for theme updates. This section lists any themes with available updates.
- Update Themes: Similar to plugins, check the box next to the theme(s) you want to update or select all themes. Then, click the “Update Themes” button. WordPress will handle the rest, downloading and installing the latest versions.
- Verify Updates: After updating your themes, visit your site to ensure that the new theme version is working correctly. Look out for any layout changes or potential issues.
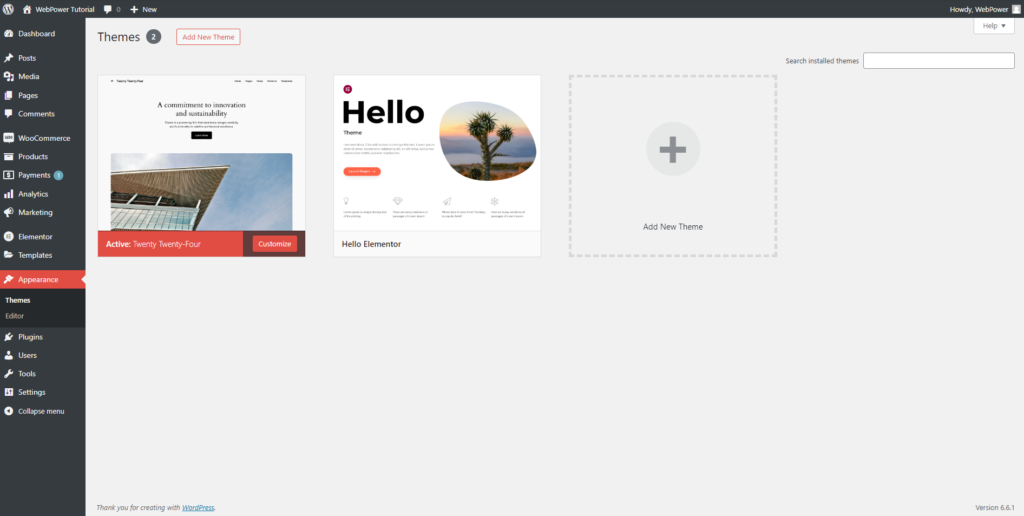
Additional Tips
- Backup Your Site: Before performing updates, it’s a good practice to back up your website. This way, you can restore it if something goes wrong during the update process.
- Check Plugin and Theme Compatibility: Ensure that the updates are compatible with your current WordPress version and other plugins or themes you are using.
- Update Regularly: Make it a habit to check for updates regularly to keep your site secure and functioning smoothly.
Conclusion
Updating your WordPress plugins and themes is a straightforward process that can be completed in just a few minutes from your WordPress dashboard. Regular updates are essential for maintaining the security, performance, and functionality of your website. By following these simple steps, you can ensure that your site remains up-to-date and running smoothly.
If you encounter any issues or need assistance with updates, WebPower’s support team is always here to help!