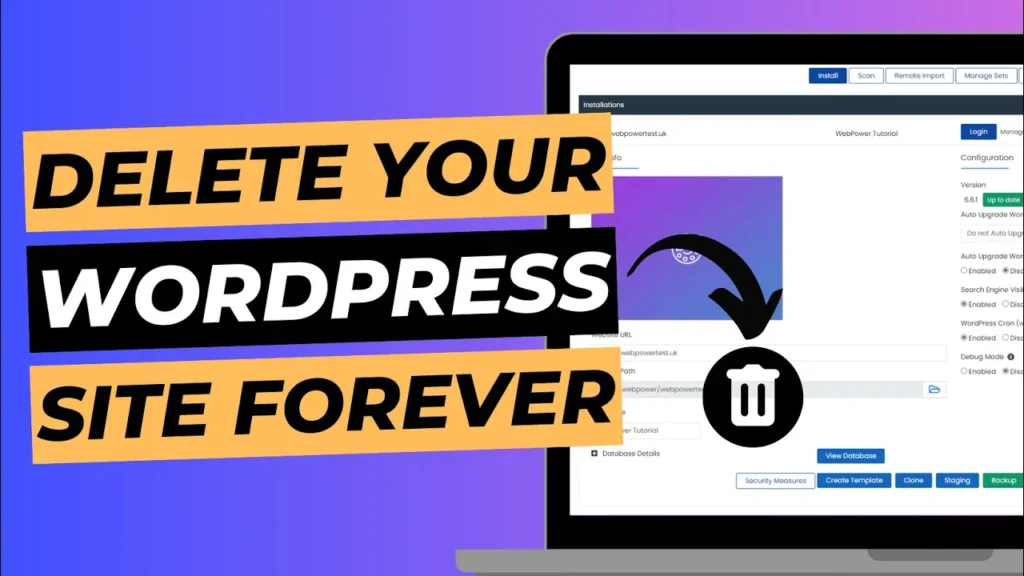Sometimes, the easiest way to get a fresh start is by deleting your current WordPress website and starting over from scratch. Whether your site has become cluttered, you want to revamp it with a new design, or you just want a clean slate, uninstalling WordPress is a quick and straightforward process—especially if you’re using Softaculous through WebPower’s cPanel.
In this blog, we’ll walk you through the steps to delete your WordPress website using Softaculous, so you can begin again with a blank canvas.
Step 1: Log In to Your WebPower cPanel
To delete your WordPress website, the first step is accessing your cPanel via your WebPower hosting account.
- Log in to your WebPower account: Visit WebPower login and sign in with your credentials.
- Access cPanel: From your WebPower dashboard, navigate to the “cPanel” section under your hosting account. This will take you to the control panel where you can manage your website, including removing WordPress installations.
Step 2: Open Softaculous App Installer
Softaculous is a fantastic tool within cPanel that makes managing WordPress installations incredibly easy. From here, you can install and uninstall WordPress in just a few clicks.
- Find Softaculous: In the cPanel dashboard, scroll down to the “Software” section, then click on the “Softaculous Apps Installer” icon.
- Navigate to Installed Applications: In the Softaculous dashboard, find the “Installations” tab at the top of the page to view all the WordPress installations on your account.
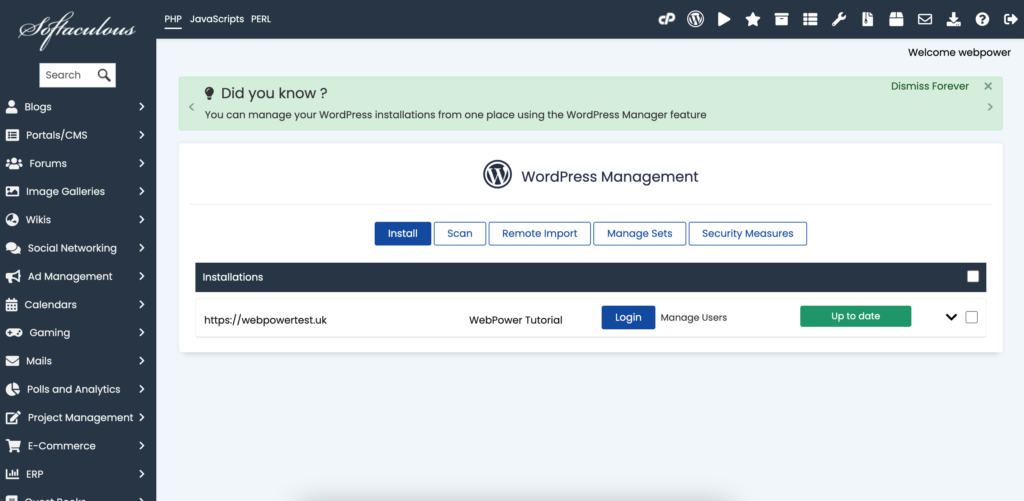
Step 3: Locate and Remove Your WordPress Installation
Now that you’re in the Softaculous Installations section, it’s time to remove the WordPress site you want to delete.
- Find the Installation: In the list of installed applications, locate the WordPress installation you want to delete. You’ll see a list of domains that have WordPress installed, along with the version of WordPress currently running.
- Click on the Trash Icon: To uninstall WordPress, click on the trash can icon next to the installation you want to delete. This will start the uninstallation process.
Step 4: Complete the Uninstallation
Once you’ve selected the WordPress installation to delete, you’ll need to confirm and finalise the process.
- Confirm Deletion: A confirmation window will pop up asking you to confirm the removal of the WordPress installation. Be sure to check the options for deleting all associated files, databases, and user data.
- Delete Installation: Click the “Remove Installation” button to proceed. Softaculous will now begin deleting all the WordPress files, database tables, and configuration settings.
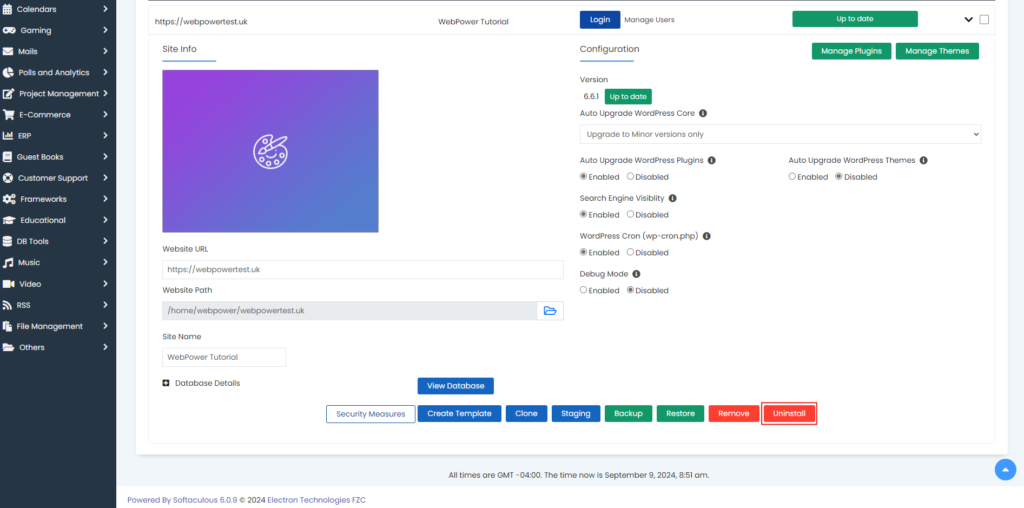
Step 5: Verify That Your Site Has Been Deleted
After uninstalling WordPress, it’s important to confirm that all the website data has been removed successfully.
- Check Your Domain: Go to your domain (e.g.,
www.yourdomain.com) and refresh the page. If the WordPress installation has been deleted correctly, you should either see a default page from your hosting provider or a message indicating that no site is currently installed. - Clear Cache: If you’re still seeing your old site after deleting it, try clearing your browser’s cache or opening the domain in an incognito window.
Starting Over: Reinstall WordPress
Now that your old WordPress installation has been successfully removed, you’re free to start fresh! If you’re ready to reinstall WordPress and build a brand-new website, Softaculous makes this easy as well.
- Go to Softaculous: Open Softaculous again and select “WordPress” under the Install section.
- Follow the Installation Process: Fill in the required details, such as your new website name, admin username, and password, then click “Install” to create your new WordPress site.
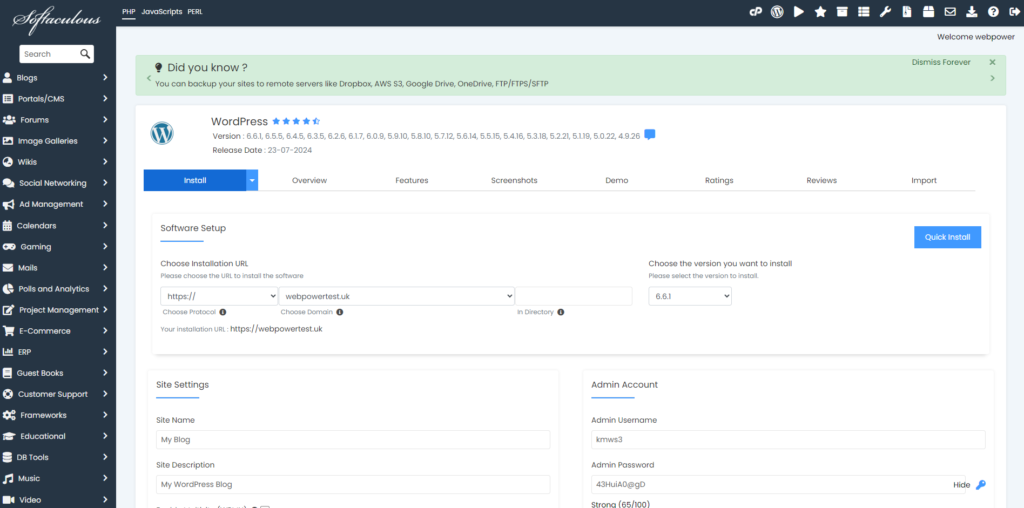
Why Delete and Start Over?
There are many reasons why someone might want to delete their WordPress site and start from scratch, including:
- Cluttered Site: Over time, websites can become filled with unnecessary pages, posts, and plugins, making it hard to manage.
- Change in Focus: If your website’s purpose has changed, it might be easier to delete the old site and start fresh.
- New Design: Sometimes, a complete overhaul of your website design is best achieved by starting with a blank slate.
- Security Issues: If your site has been compromised by malware or security breaches, deleting and reinstalling WordPress can help fix the problem.
Conclusion
Deleting your WordPress website to start over doesn’t have to be a daunting task. With Softaculous in your WebPower cPanel, you can uninstall your current WordPress site in just a few clicks and begin fresh with a new installation.
This step-by-step guide ensures that the process is smooth and hassle-free, allowing you to focus on building a new website without worrying about remnants of the old one. If you need further assistance, don’t hesitate to reach out to WebPower’s support team.