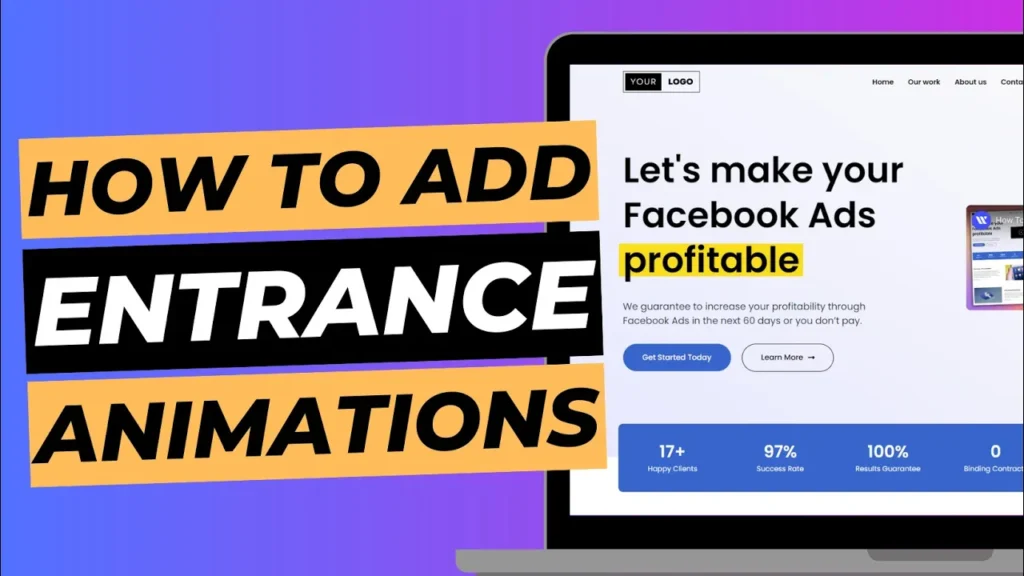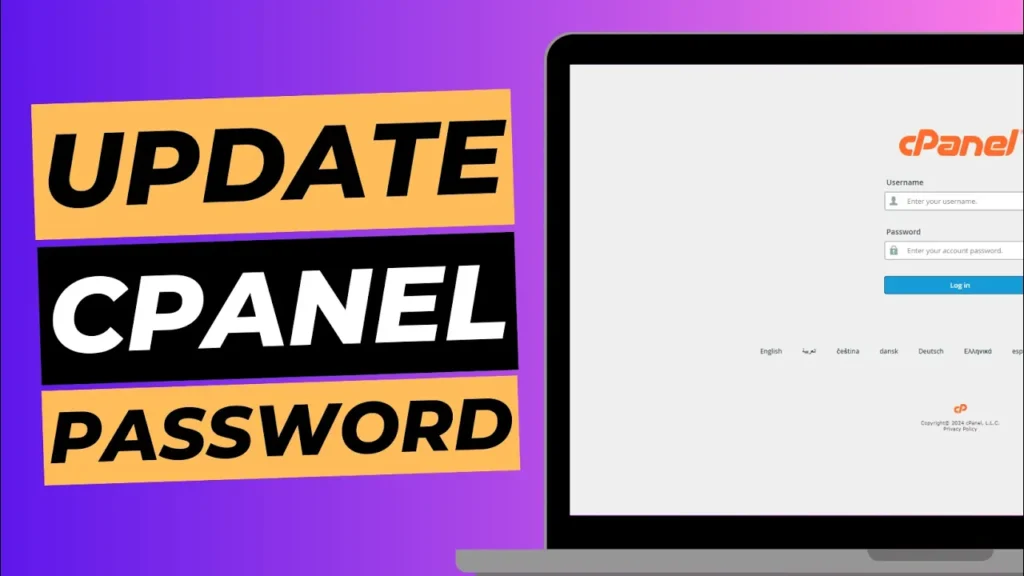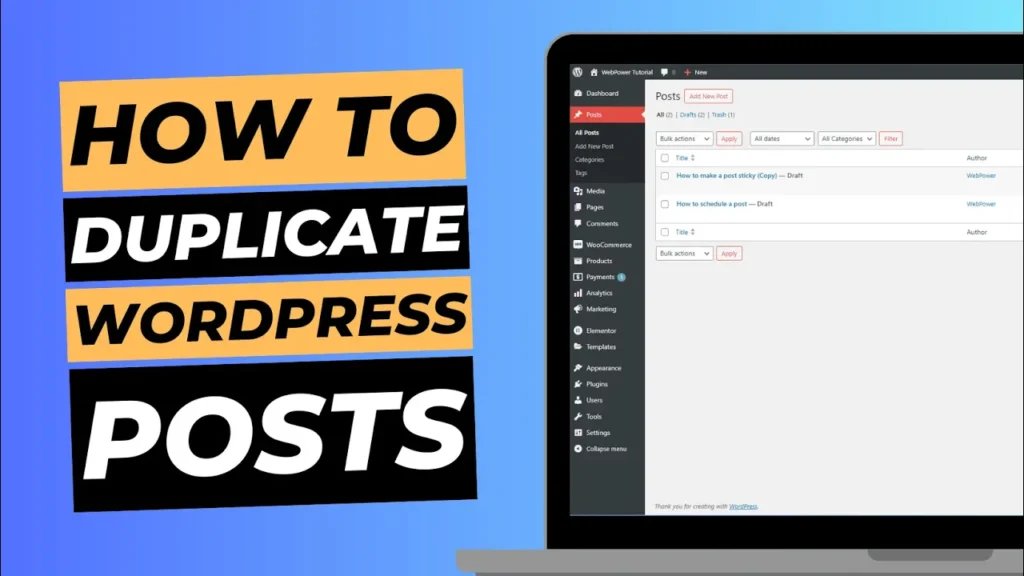Backing up your WordPress website is an essential task to protect your valuable data and ensure quick recovery in case of any unforeseen events.
While cPanel offers backup functionalities, using a robust backup solution like JetBackup can simplify the process and provide more advanced options.
In this blog post, we will guide you through the step-by-step process of backing up your WordPress website from your cPanel using JetBackup.
By following these instructions, you can secure your website’s content, themes, plugins, and databases effectively.
Step 1: Accessing cPanel
To get started, log in to your cPanel account using the provided credentials.
Typically, you can access cPanel by adding “/cpanel” to your domain name (e.g., “webpower.uk/cpanel”).
Enter your username and password, then click on the “Log In” button.
Alternatively, login to your WebPower account and click on “Login to cPanel”.
Step 2: Launching JetBackup
Once you’re logged in to cPanel, scroll down to the “JetBackup” section.
Click on the JetBackup icon or link to launch the JetBackup interface.
JetBackup is a comprehensive backup management tool that simplifies the backup and restore process for your website.
Step 3: Selecting Backup
Within the JetBackup interface, you’ll find several options. Click on the “Backup” tab to access the backup settings.
Step 4: Choosing Backup Type
JetBackup offers multiple backup types to suit your needs. Select the appropriate backup type, such as “Full Backup,” “Home Directory Backup,” “MySQL Backup,” or “File Backup.”
- Full Backup: This option allows you to back up your entire cPanel account, including your website files, databases, email accounts, and settings.
- Home Directory Backup: Choose this option to back up only the files and directories associated with your WordPress website.
- MySQL Backup: If you want to back up your WordPress database separately, select this option.
- File Backup: This option enables you to back up specific files or directories within your cPanel account.
Step 5: Configuring Backup Settings
Once you’ve selected the backup type, you can configure additional settings according to your preferences:
a) Destination: Choose the backup destination where you want to store your backup files. JetBackup offers various options like “Local,” “Remote FTP,” “SSH,” or “Amazon S3.” Select the appropriate destination based on your requirements.
b) Retention: Determine how long you want to retain the backups. JetBackup allows you to set the number of backups to keep, including daily, weekly, monthly, or custom retention policies.
c) Notification: Configure email notifications to receive updates regarding the backup process. This way, you’ll know when the backup is completed or if any issues arise.
Step 6: Initiating the Backup Process
Once you have configured the backup settings, click on the “Generate Backup” or “Backup Now” button to initiate the backup process.
JetBackup will start creating the backup files, which may take some time depending on the size of your website and the selected backup type.
Step 7: Managing and Restoring Backups
JetBackup also provides options to manage and restore your backups.
Within the JetBackup interface, you can view the list of available backups, download specific backup files, or restore them to your website if needed.
Conclusion
Taking regular backups of your WordPress website is vital for data protection and disaster recovery.
By utilising the JetBackup tool within your cPanel, you can simplify the backup process and gain more control over your backups.
The step-by-step instructions provided in this blog post will help you back up your website effortlessly.
Remember to schedule regular backups to ensure your data is always up to date.
Additionally, perform occasional test restores to verify the integrity and effectiveness of your backups.
While JetBackup offers powerful features, it’s essential to explore other backup methods as well, such as cloud storage or external servers, to add an extra layer of redundancy.
Having multiple backup solutions ensures the safety and availability of your website data.
By following the outlined steps and making backup a routine part of your website maintenance, you can have peace of mind knowing that your WordPress website is well-protected and can be quickly restored in case of any unfortunate events.